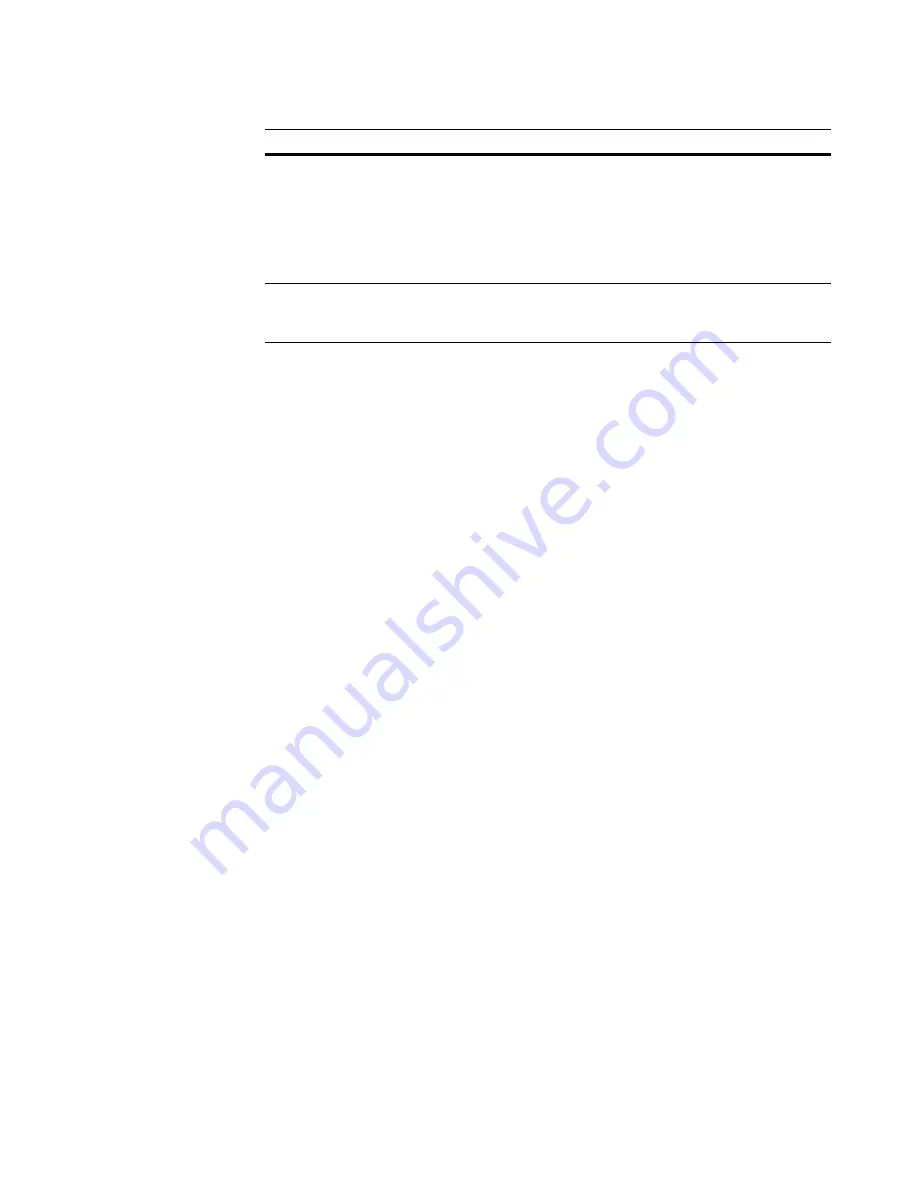
Windows Installer Editor Reference
261
Advanced Installations
WFWI.EXE Command Line Option Example
The following example shows how to compile an installation from the command line.
“path\WFWI.EXE” C:\Installers\MyApp.wsi /c /s /p CURRENT_FILES="E:\Test
Development" /o C:\MyAppInstaller.msi
The preceding command line does the following:
z
Invokes the executable
z
Specifies the .WSI to compile (C:\Installers\MyApp.wsi)
z
Sets it to compile (/c)
z
Sets all error messages to be suppressed (/s)
z
Sets the property CURRENT_FILES (/p CURRENT_FILES="E:\Test Development")
z
Sets the output location (/o C:\MyAppInstaller.msi)
If you set multiple properties, separate the property value pairs with spaces. Enclose the
values with double quotes.
Automating the Build Process
You can use the WFWI.exe command-line options in conjunction with other processes to
create an automated build process.
Enter the following command-line statement into a batch file or any other program that
has the ability to run command-line statements, such as Scheduled Tasks in Control
Panel:
“path\WFWI.EXE” “path\project file” /c /o “path\output file” /s
where:
z
“path\WfWI.exe” is the path to the Wise executable
z
“path\project file” is the path to the installation (.WSI) or merge module (.WSM)
project file to compile
z
“path\output file” is the location of the compiled installation (.MSI) or merge module
(.MSM)
/s
Compile silently
If you don’t include this, error or
informational messages might appear that
require user intervention.
(Not available in the Visual Studio
integrated editor.)
/l log_file_name
Creates an additional compile log file in
addition to compile.log, which is created
automatically
Command-line options
Description






























