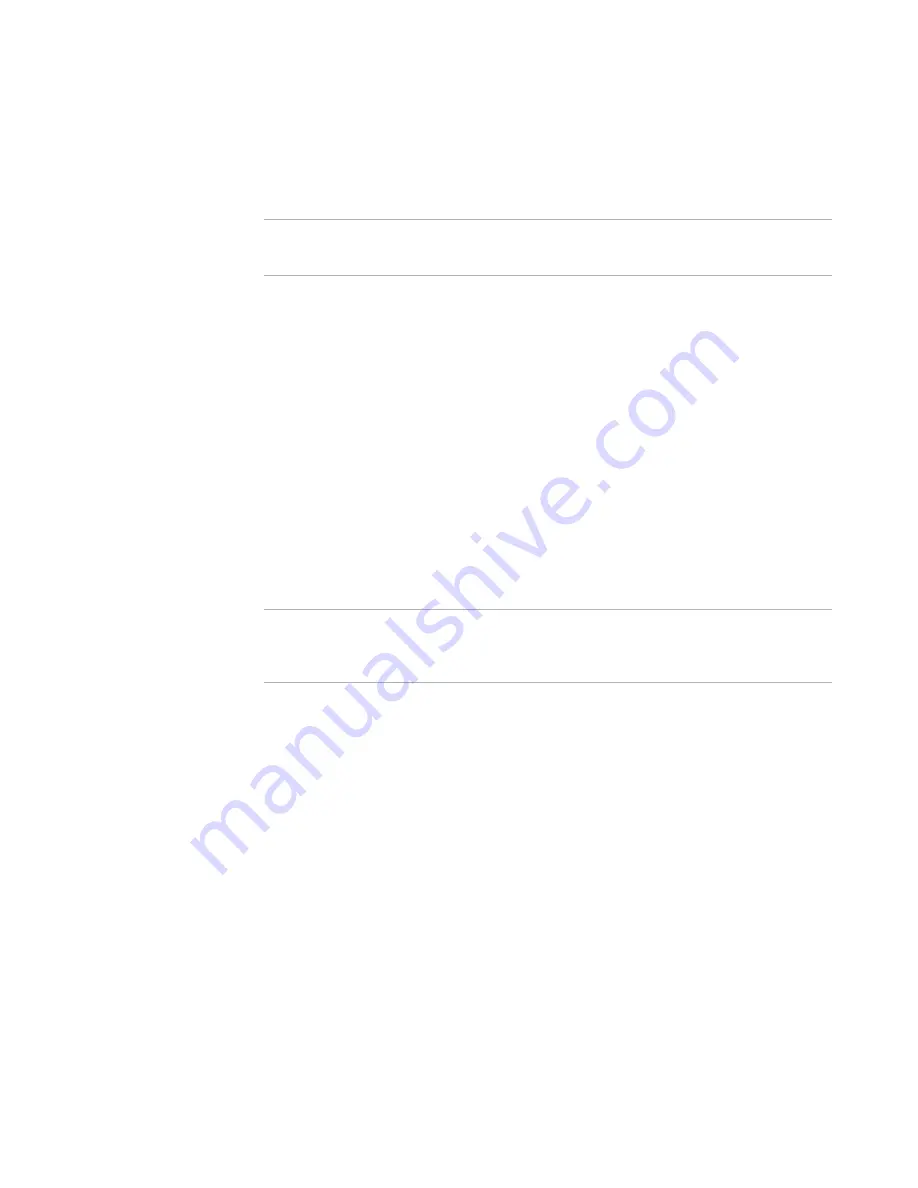
Windows Installer Editor Reference
171
Assembling an Installation
You cannot use this page to delete part or all of an .INI file.
The left list box on this page represents the directory tree of the destination computer,
and the right list box contains .INI entries you add to the installation. Use the right-click
menu to expand or collapse folders and to hide or show empty folders.
Note
To see the same directory structure that exists on the Files page, mark the View
directories for all features on Files page check box in Wise Options.
Tips for creating and editing .INI files
z
After you create an .INI file, you cannot edit its name. You must delete the .INI
entry and create a new one.
z
When you edit an existing .INI file, new .INI file settings are merged into the
existing settings. If you enter a section name that already exists, its new parameter
assignment lines are added to the existing section. If a section and its variable
already exist, the variable’s value is overwritten.
z
You can use formatted text strings to resolve special substrings in the Section,
Key, or Value fields in the INI File table, entering the formatted text directly on the
INI File Details dialog box. You also can edit the IniFile table in Setup Editor. For
information on formatted text strings, see Formatted in the Windows Installer SDK
Help.
See
Editing Existing Tables
on page 434.
Creating and Editing .INI Files
Note
When you change an .INI file and then view its contents, the lines within the changed
section might not be in the same order as before the change. This is not a problem
because the entries in an .INI file are not order dependent.
To create and edit an .INI file from Installation Expert
1. Select INI Files page.
2. From Current Feature, select a feature or condition. (Because any item you add
must be assigned to a specific feature, you cannot add an item when All Features
is selected.)
Items that you add to a feature are installed on the destination computer only if the
feature is installed.
Items that you add to a condition are installed only if the feature is installed and the
condition is true.
3. To create a new folder for the INI file, click New Folder, enter a folder name, and
click OK.
4. In the left pane, select a folder and click New File.
The INI File Details dialog box appears.
5. Complete the dialog box; see below.
6. Click OK.






























