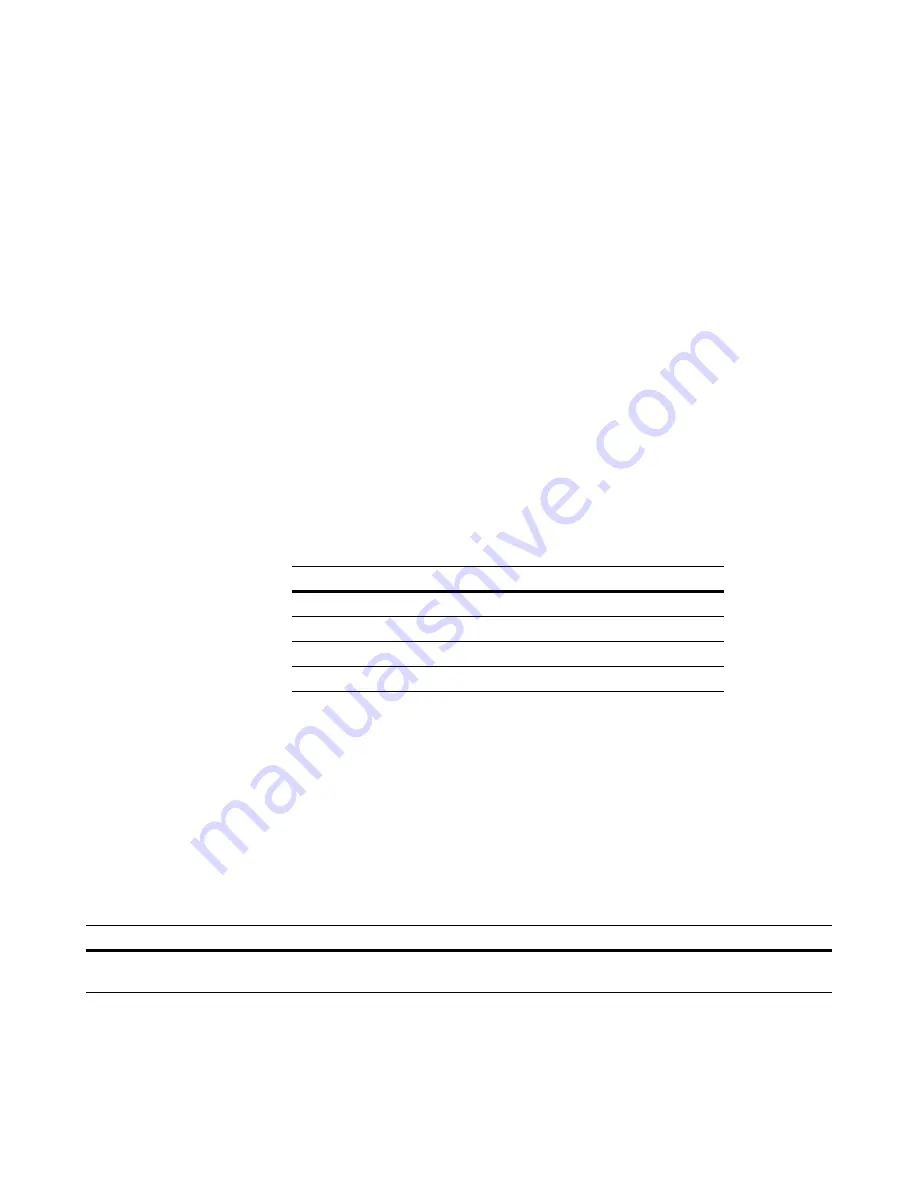
Windows Installer Editor Reference
479
Working With Dialogs
4. Step through the wizard to create a new dialog box.
See
Creating a New Dialog
on page 460.
5. Edit the dialog box text as needed to communicate its purpose to the end user who
installs your application.
See also:
About the SQL Connection Dialog
on page 477
Editing Additional SQL Connection Dialogs
In most cases, an application connects to only one SQL Server during installation.
However, if your application connects to more than one SQL Server during installation,
add a SQL Connection dialog box for each additional server and edit the additional dialog
boxes as follows:
To add and edit SQL Connection dialog boxes
1. Start the New Dialog Wizard to add an additional SQL Connection dialog box.
See
Adding the SQL Connection Dialog to an Installation
on page 478.
2. On the Dialog Properties dialog box of the New Dialog Wizard, edit the dialog box’s
default control properties.
Example: Edit the dialog box’s control properties as follows:
3. Finish the New Dialog Wizard.
4. In Setup Editor > Dialogs tab, select SQL Connection Dialog1 in the left pane.
5. In the right pane, edit the Argument of the [WiseSqlParam] event for the Browse
and Next buttons using the new control properties and a new property for the
connection string.
See
Setting an Event on a Control
on page 466.
Example: Edit the Argument of the [WiseSqlParam] event for the Browse and Next
buttons as follows:
6. Use the new property for the connection string in the SQL script that executes the
connection with the additional SQL Server.
From:
To:
WiseSqlServerName
WiseSqlServerName1
WiseSqlAuth
WiseSqlAuth1
WiseSqlUser
WiseSqlUser1
WiseSqlPass
WiseSqlPass1
From:
To:
WiseSqlServerName|WiseSqlAuth|WiseSqlUser|WiseSq
lPass|WISE_SQL_CONN_STR
WiseSqlServerName1|WiseSqlAuth1|WiseSqlUser1|Wis
eSqlPass1|WISE_SQL_CONN_STR1






























