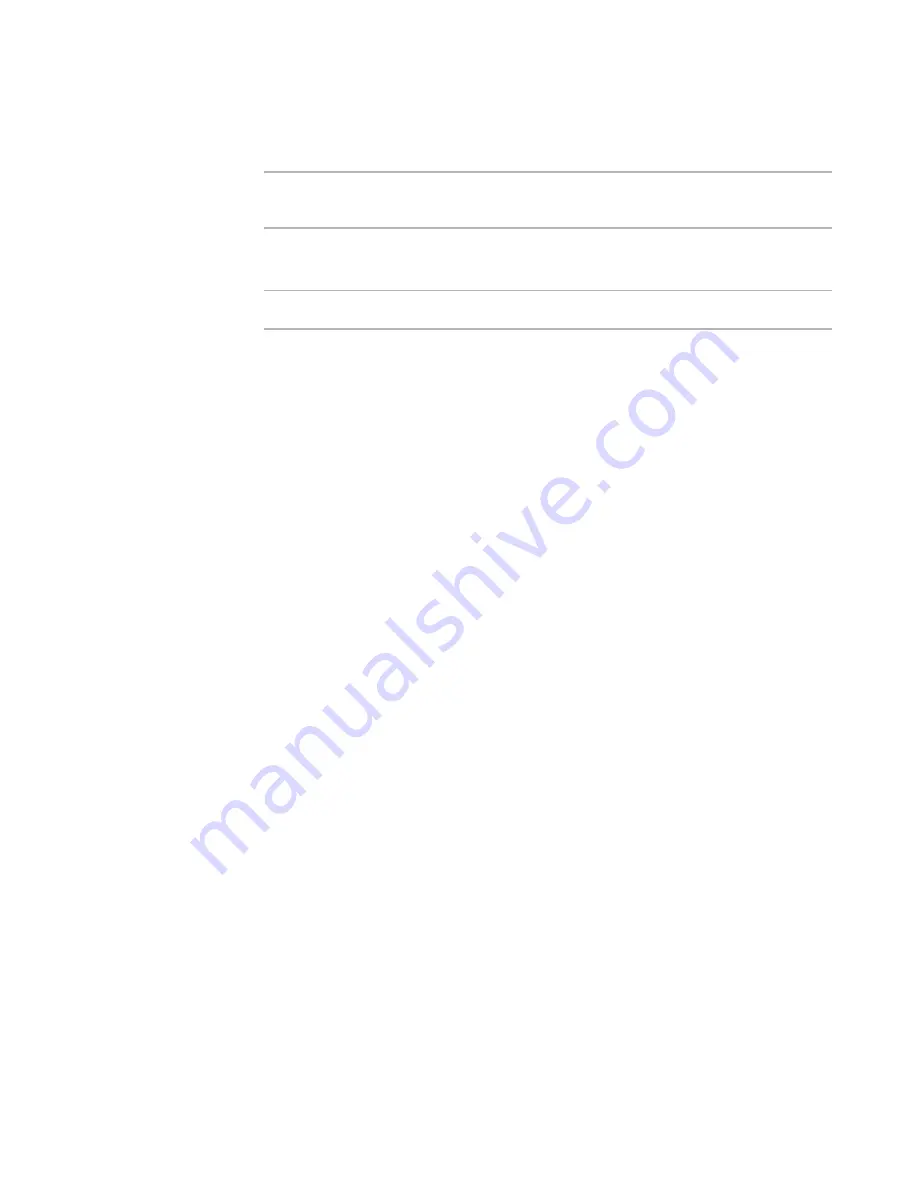
Windows Installer Editor Reference
237
Organizing Your Installation Into Releases
z
Copy the contents from the destination directories onto the media you will use for
distribution.
Note
At least one media item is required. If the Media page contains only one item, you
cannot delete it.
Adding a Media Item
Note
This page is fully enabled in a .WSI only. In an .MSI or .MST, you cannot add or delete.
You can add media items to apply different compression options to different files in
components or features.
Example:
Leave a Readme file and a tutorial uncompressed, compress application files inside the
.MSI file, and compress graphic files into external .CAB files. In this case, you would add
these media items:
z
Uncompressed Readme
z
Uncompressed Tutorial
z
Compressed application files
z
Compressed graphic files
To add a media item
1. Select Installation Expert > Media page.
2. From Current Release, select a release.
3. Click Add at the right of the Media page. The Media Details dialog box appears.
4. In Media Name, describe the media item you’re setting up. Examples: Compressed
Application Files or Uncompressed Tutorial. This name appears on the Media page.
The media name must be unique within a release.
5. In Compression Option, specify how to compress the installation files. This is
unavailable if Single-file .EXE is selected on the Build Options page.
Compress files inside .MSI
Wrap all files inside the .MSI, including .CAB files if you select a .CAB option
below.
Compress files into external Cab files
Compress all files into one or more .CAB files outside the .MSI file. CAB files are
like .ZIP files; they contain one or more compressed files.
When you select one of the above compression options, you must select one of the
Cab Options below.
Uncompressed external files
Leave all files uncompressed and outside the .MSI file. If you configured part of
the application to run from the source media, you must use this option.
See the description of the Will be installed to run from source icon in
Configuring a Feature Using Its Drop-Down List
on page 114.






























