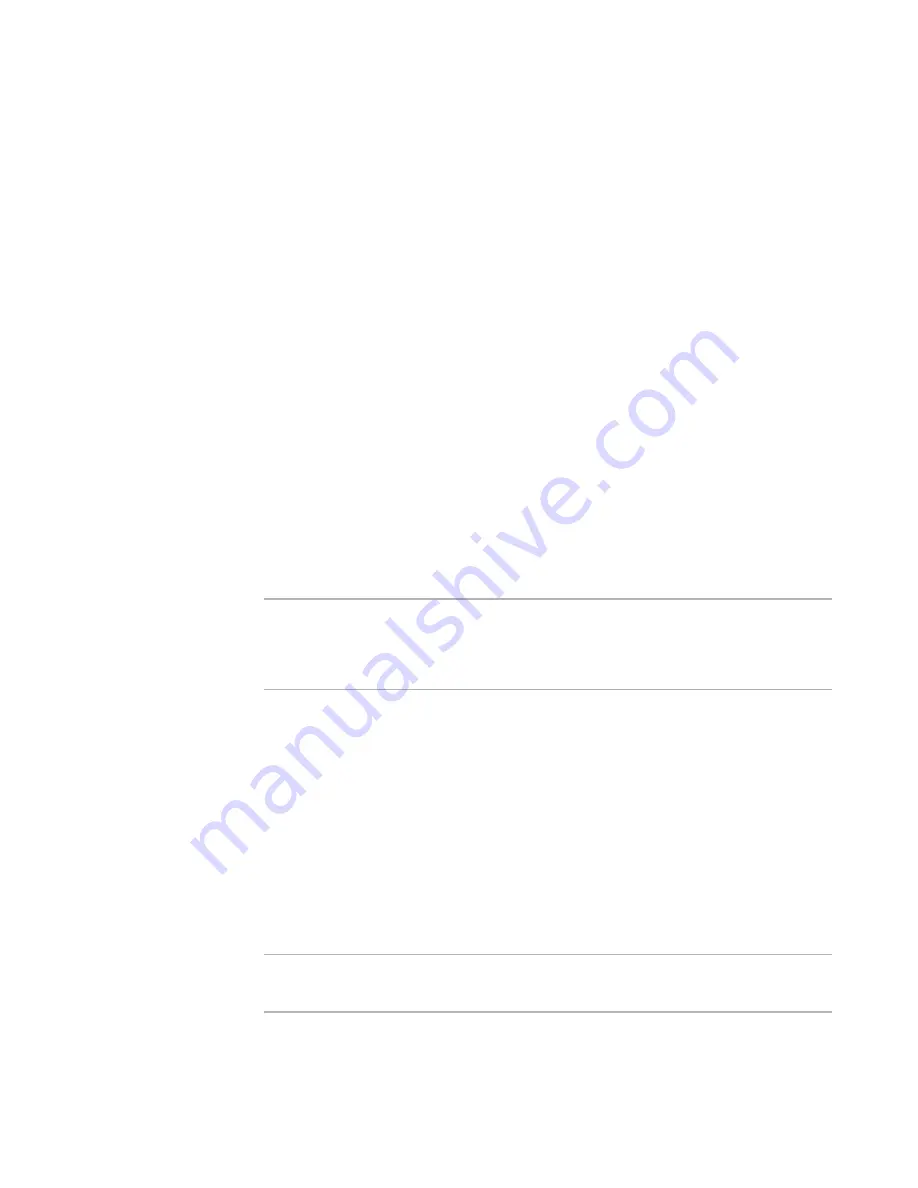
Windows Installer Editor Reference
41
Setting Up
Assembly Scanning Options
The scanning options are available only if the .NET Framework is installed on your
computer.
z
Scan Dependencies
Specify how dependency assemblies are added to an installation. You can add them
manually or have Windows Installer Editor scan the assembly manifest for
dependencies and add them automatically. Changing this option does not affect
assemblies that have already been added to installations.
Never scan dependencies
If you select this, you must add dependency assemblies to installations
manually on the Files, Web Files, or Visual Studio Solution page.
Prompt to scan dependencies
When you add a .NET assembly to an installation, Windows Installer Editor
scans its manifest for dependencies and prompts you to select which ones to
add to the installation.
Always scan dependencies
When you add a .NET assembly to an installation, Windows Installer Editor
scans its manifest for dependencies and adds them to the installation.
z
Rescan assembly dependencies on compile
Mark this to scan for new assembly dependencies each time you compile.
z
Rescan assembly attributes on compile
Mark this to rescan and update assembly attributes each time you compile. This
check box is marked by default.
Note
On .NET Framework versions earlier than 1.1, the scan does not occur when you add an
assembly from a UNC or mapped network drive (example: the share point directory). To
enable scanning of such assemblies, either upgrade to .NET Framework version 1.1 or
later, or change your .NET security so that the share point directory is fully trusted.
See also:
Setting Options
on page 37
Setting Advertising Options
You can specify how to gather self-registration and advertising information for files you
add to an installation. Windows Installer considers some kinds of registry entries, such
as file extension definitions, to be advertising information.
See Platform Support of Advertisement in the Windows Installer SDK Help.
The Advertising options are default settings for all new components. Changing these
settings will not affect existing components.
Note
(Visual Studio integrated editor.) To display context-sensitive help, click the Wise Help
link on this dialog box.






























