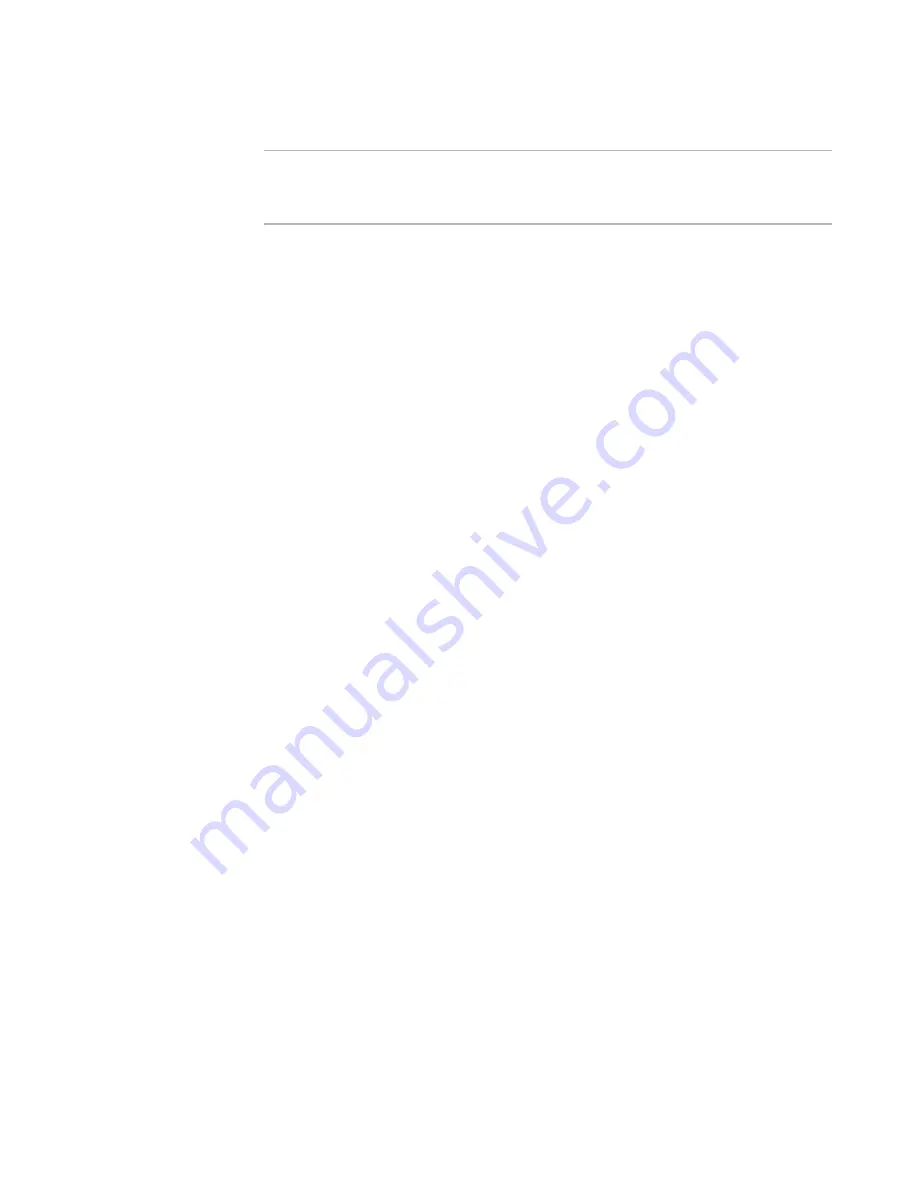
Windows Installer Editor Reference
31
Introduction
Deleting Files From the Share Point Directory
Warning
Do not edit or delete the contents of the share point directory or its subdirectories
outside Windows Installer Editor or other Wise tools. Doing so will cause problems in
Wise Package Studio and can result in loss of data.
A common question is “Can I clean up the share point by deleting unused source files?”
The answer is no. It is too difficult to know which files are safe to delete.
The only recommended way to delete files from the share point directory is to delete the
entire package from the Software Manager database. When you do so, you can delete
the package’s source files from the share point subdirectories (000, 001, and so on), if
those files are not referenced by any other application. Do this from Software Manager
in Wise Package Studio.
See also:
Installation Resources and Their Locations
on page 32
Using a Wise Package Studio Repository
on page 29.
Generating Shared Resource Reports
¾
Requires a repository connection.
The following shared resource reports provide a quick way to review the resources that
are shared by the current installation and other packages in the Software Manager
database.
z
Shared Files Report
Lists the files that are shared by the current installation and packages in the
Software Manager database. For each file, the report lists each application that uses
the file and shows detailed file information (examples: version, date/time, path, and
so on).
z
Shared Registry Report
Lists the registry keys that are shared by the current installation and packages in
the Software Manager database. For each registry key, the report lists each
application that uses the registry key and shows the key value.
The reports are displayed in HTML format. The .XSL templates used to format these
reports are in the Templates\Reports subdirectory of this product’s installation directory.
You can customize the .XSL templates to supply branding information, to filter data, or
to transform the data to another format.
To generate a shared resource report
1. Select Reports menu and select either Shared Files or Shared Registry.
(In Visual Studio: Project menu > Reports > Shared Files Report or Shared Registry
Report.)
The Welcome dialog box appears.
2. In Data Source, specify the Software Manager database that contains the
resources you want to review. If the Software Manager database you want is not
listed, click Open to select it.






























