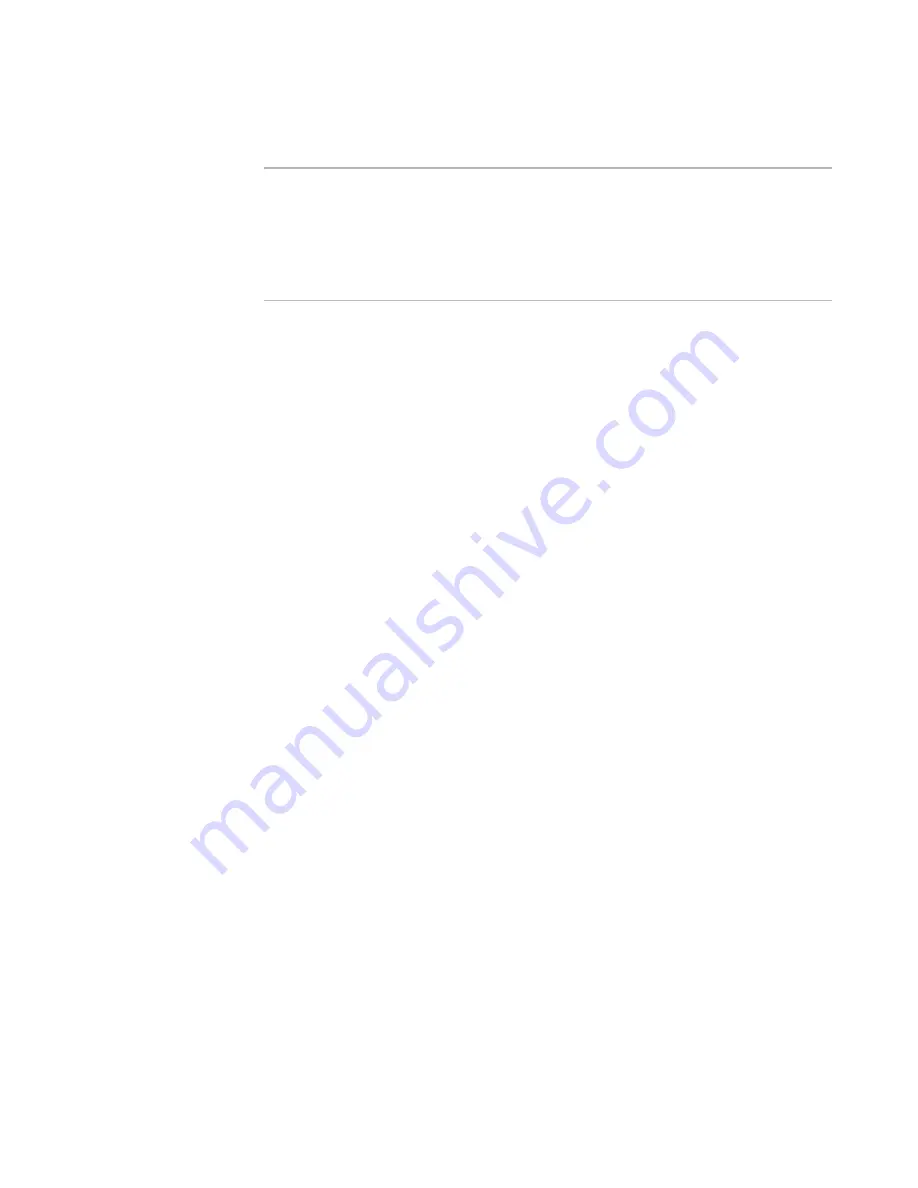
Windows Installer Editor Reference
307
Translating an Installation
To create a template with a different default language in the Visual
Studio integrated editor
Note
This procedure describes how to create a template for an installation within a solution.
You also can change the default language in templates that create a merge module
within a solution, or a stand-alone installation or merge module. However, you must
start with an installation project file (.WSI or .MSI) because you cannot specify the
default language in an .MSI.
See
Creating and Editing Installation Templates
on page 54.
1. If a solution is open in Visual Studio, close it.
2. Select File menu > New > File.
The New File dialog box appears.
3. From the Categories list, select Wise Files.
4. In the Templates list, click the Windows Application Project icon and click Open.
A new installation opens.
5. Select Installation Expert > Languages page and mark the check box next to the
language that should be the default.
6. Double-click the language name to display the Language Details dialog box.
7. Mark Default release language and click OK.
8. Select File menu > Save As, name the file, and save it.
9. Select Build menu > Compile to create an .MSI.
10. Copy the .MSI file to the Templates\File directory. The location of the Templates
directory varies.
See
Installation Resources and Their Locations
on page 32.
11. If you prefer to create a .WSI template, rename the file’s extension. If you have
added files to the template, use MSI to WSI Conversion to create the .WSI template.
To test the new template
1. Select File menu > New > File.
The New Project dialog box appears.
2. Click Wise Setup and Deployment Projects in the Project Types list.
The file you just created appears in the Templates list. If the New Project dialog
box does not contain the new template, check to make sure you saved it as a .WSI
in the Templates\Project directory.
3. Select the template you just created and click OK.
4. In Solution Explorer, click the new project .WSI to open the installation in the Visual
Studio integrated editor.
5. Check that the default language has been changed.
The Default language should be the only one listed on the Language menu.
In Installation Expert > Dialogs page, display any dialog box. The dialog box
should appear in the new default language rather than in English.






























