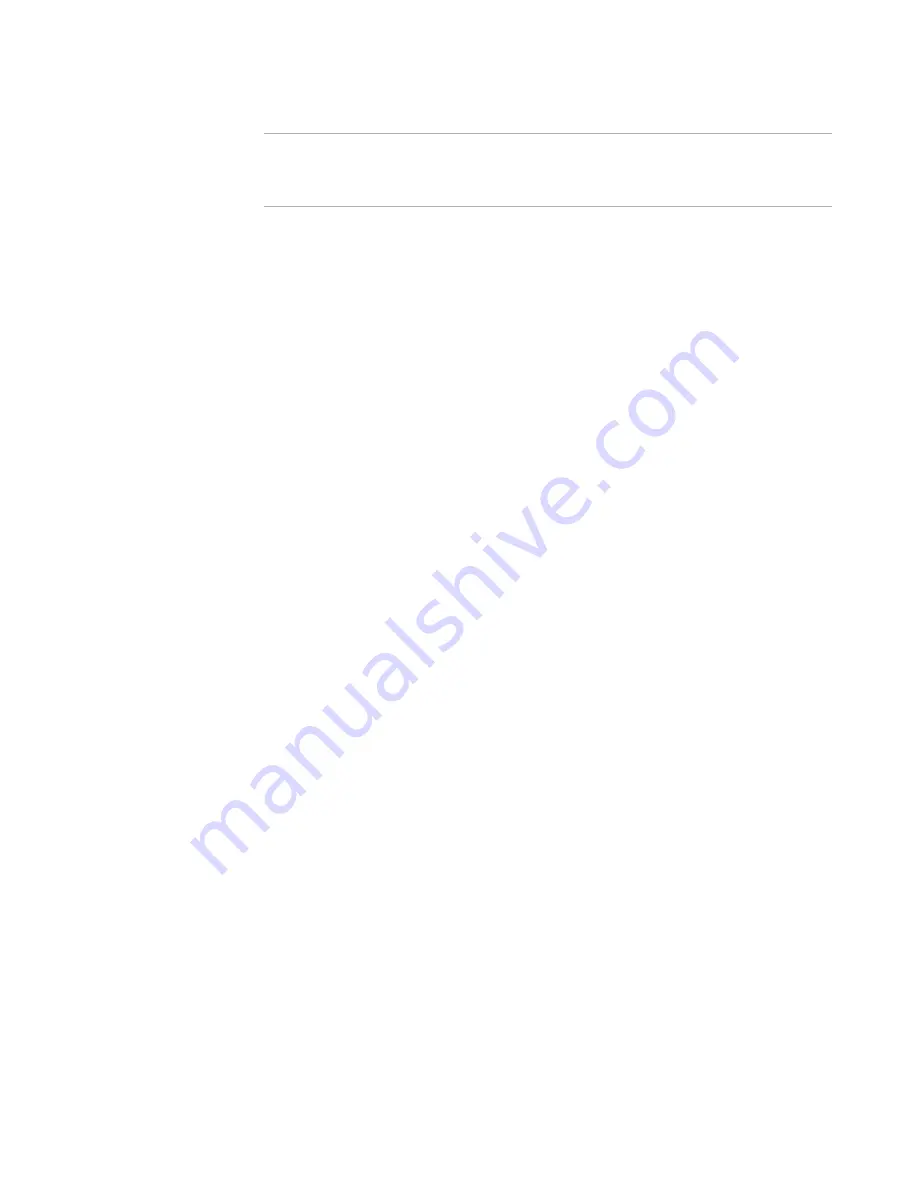
Windows Installer Editor Reference
355
Working With Source Paths
Note
If you are using Microsoft Visual SourceSafe, the Difference Options dialog box appears.
You might need to select the SourceSafe folder and the Windows folder to compare in
the Compare and To fields. Then click the Project button for differences.
To perform a compare using Visual MSIDiff instead, use the Compare to Latest menu
command. It performs a table-by-table, row-by-row comparison of the current
installation file to the installation file in your SCCS.
See
Comparing the Current Installation to the Latest in Source Control
.
See also:
Using Source Control
on page 348
Adding an Installation to Source Control
on page 349
Comparing the Current Installation to the Latest in Source Control
¾
Not available in the Visual Studio integrated editor.
You can use this feature only if you’ve added the current installation to your source code
control system (SCCS).
You can perform a table-by-table, row-by-row comparison of the database tables that
make up an installation file (.MSI or .WSI). The current installation file is compared to
the latest installation file that is checked into your SCCS.
To compare the current installation to the latest in source control
1. Select Source Control menu > Compare to Latest.
You are taken to Setup Editor > Tables tab and the Visual MSIDiff Key dialog box
appears, which describes icons that indicate changes. Changes are shown in the
tables and rows where they occur.
2. On the Visual MSIDiff Key dialog box, take note of the symbols and colors that
indicate changes and click OK.
If the Visual MSIDiff Key dialog box does not appear, you might have clicked its Do
not show this dialog again check box. You can reactivate this dialog box on the
Prompts tab in Wise Options.
3. On the Tables tab, scroll through tables, looking for the symbols for changed tables.
Click changed tables to view differences in rows, which are indicated by symbols and
colors.
As you work in the installation file, the symbols indicating changed items are
updated dynamically.
4. To turn the compare off, which closes the comparison file and returns to the current
file, select Tools menu > Visual MSIDiff > End Current Compare. Closing the file also
ends the compare.
Another command in the Source Control menu, Show Differences, lets you use the
compare technology offered by your SCCS.
See
Showing the Differences Between Installation Files
on page 354.






























