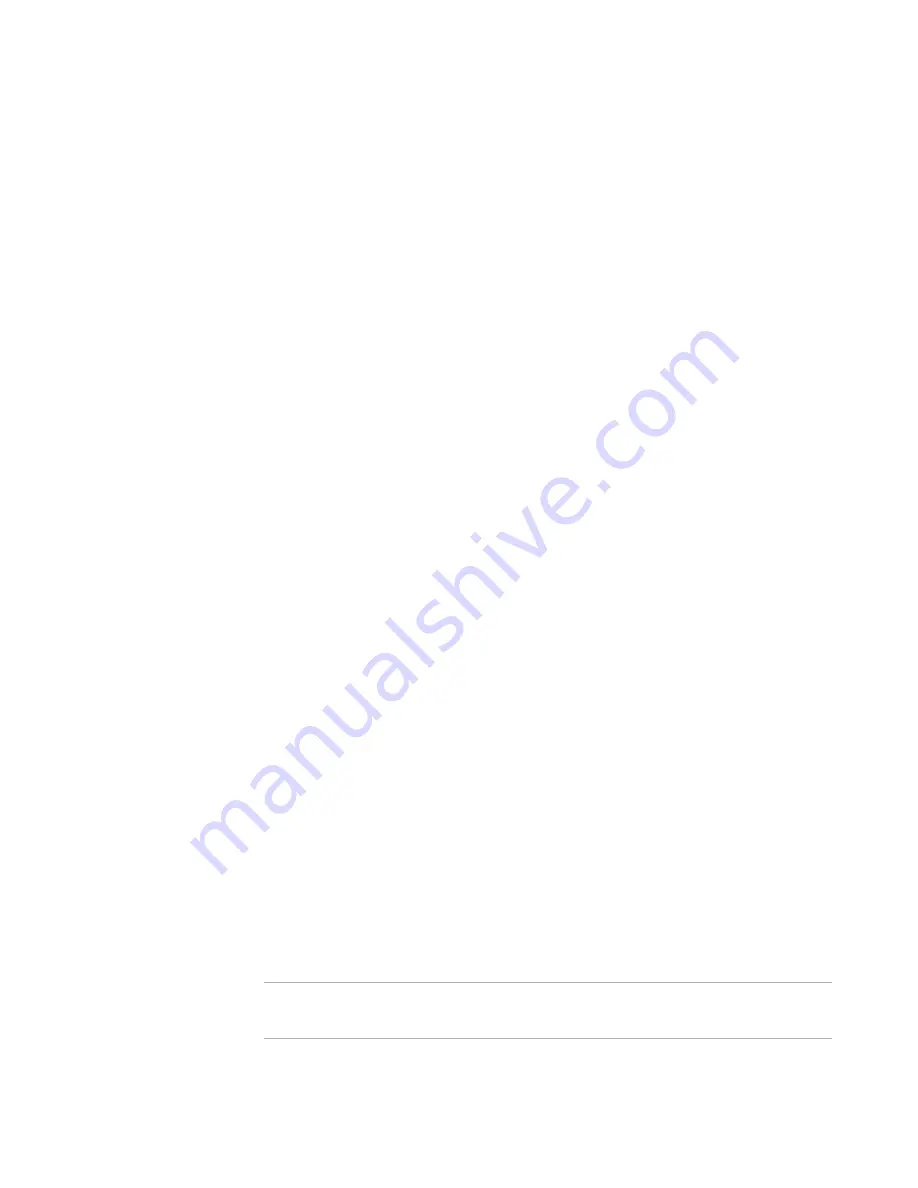
Windows Installer Editor Reference
497
Using MSI Script
z
If Statements - Conditions (blue)
Use If Statements to indicate that a condition is attached to the actions between the
If Statement and its corresponding End statement.
z
Remarks (green)
Remark statements document the script. Remarks that explain how the script works
are already added to new scripts you create. Removing these remarks has no
adverse affect.
About the Standard and Custom Tabs
You can add both custom actions and standard actions to an MSI Script sequence. At the
lower left of the Actions list, the Custom tab displays custom actions, and the Standard
tab displays Windows Installer built-in actions. The Standard tab displays only those
Windows Installer actions that are not already in the selected sequence.
Display Dialog actions are not displayed on either the Standard or Custom tab. To add a
dialog box, use Setup Editor > Dialogs tab. After you add a dialog box, it appears in MSI
Script as an action.
Adding and Editing Actions
To add an action to an MSI Script sequence, do one of the following:
z
Drag and drop the action
Drag the action from the Actions list onto a line in the Installation Sequence list.
The new action appears before the line that is highlighted when you drop the action.
z
Double-click the action
In the Installation Sequence list, select the line above which the new action
should appear and double-click the action in the Actions list.
z
Type and select the action
In the Installation Sequence list, select the line above which the new action
should appear. Type the first few letters of the action name. As you type, the current
line becomes a drop-down list containing all the action names. Select an action and
press Enter.
About restricted areas
If an action has restrictions on its placement in the sequence, the restricted areas are
shaded in the Installation Sequence list when you select that action in the Actions
list. Place the action in a non-restricted area.
Editing custom action settings
When you add a custom action, a dialog box appears that lets you enter settings for the
custom action. To access this dialog box for an existing custom action, double-click it.
For information on these dialog boxes, see
Custom Action Reference
on page 511.
If you double-click Display Dialog actions, the dialog box opens in Setup Editor > Dialogs
tab. To move an action, select Move Up or Move Down from the Edit menu.
Note
You cannot edit Windows Installer standard actions, which are displayed in gray, and you
should not move or delete them.
















































