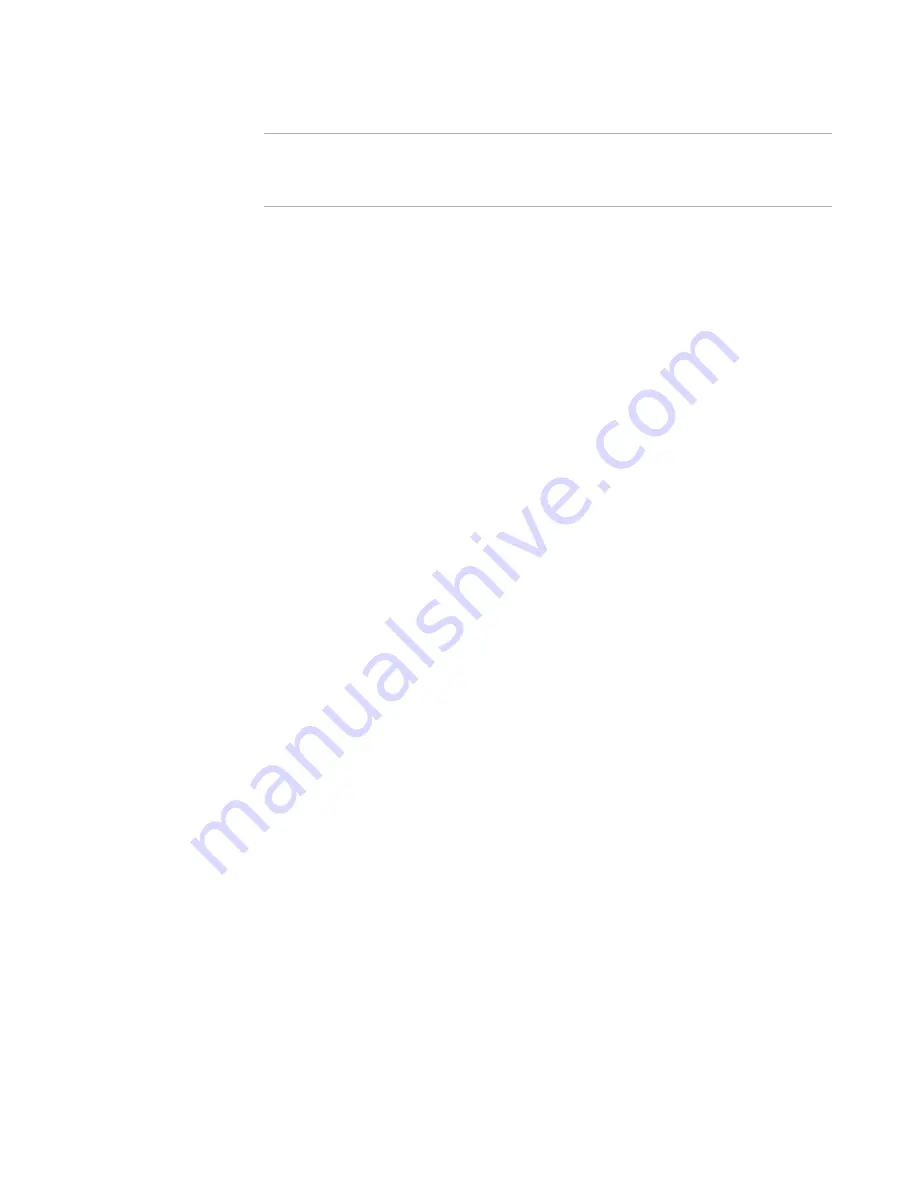
Windows Installer Editor Reference
317
Distributing an Installation
Note
If this option does not work as you expect, open an FTP client, configure it with the
same information you entered in Package Distribution, and make sure it works.
(Windows contains a default FTP client.)
See also:
Package Distribution
on page 313
Performing an Administrative Installation
¾
Not available in the Visual Studio integrated editor.
When a Windows Installer installation is ready to deploy to end users, you can use
Package Distribution to perform an administrative installation. An administrative
installation copies a source image of the application to a network; the source image
resembles the directory structure of the installed application. End users who have access
to the administrative installation can then install the application from the network
location.
See Administrative Installation in the Windows Installer SDK Help.
To perform an administrative installation
1. Select File menu > Distribute.
The Welcome page appears.
2. If you specified a .WSI that contains multiple releases, a drop-down list appears.
Select a release.
3. Click Next. If necessary, the installation file is saved and compiled.
The Administrative Installation page appears.
4. Complete the page:
Network Directory
Specify the directory in which to place the administrative installation.
Use Short File Names
Mark this if you are copying the administrative installation to a location that
does not support long file names. This sets the SHORTFILENAMES property,
causing all file names and directories in the administrative installation to be
shortened to their 8.3 equivalent names. See SHORTFILENAMES Property in the
Windows Installer SDK help.
5. Click Finish.
An executable version of the package is copied to the directory you specified.
See also:
Package Distribution
on page 313






























