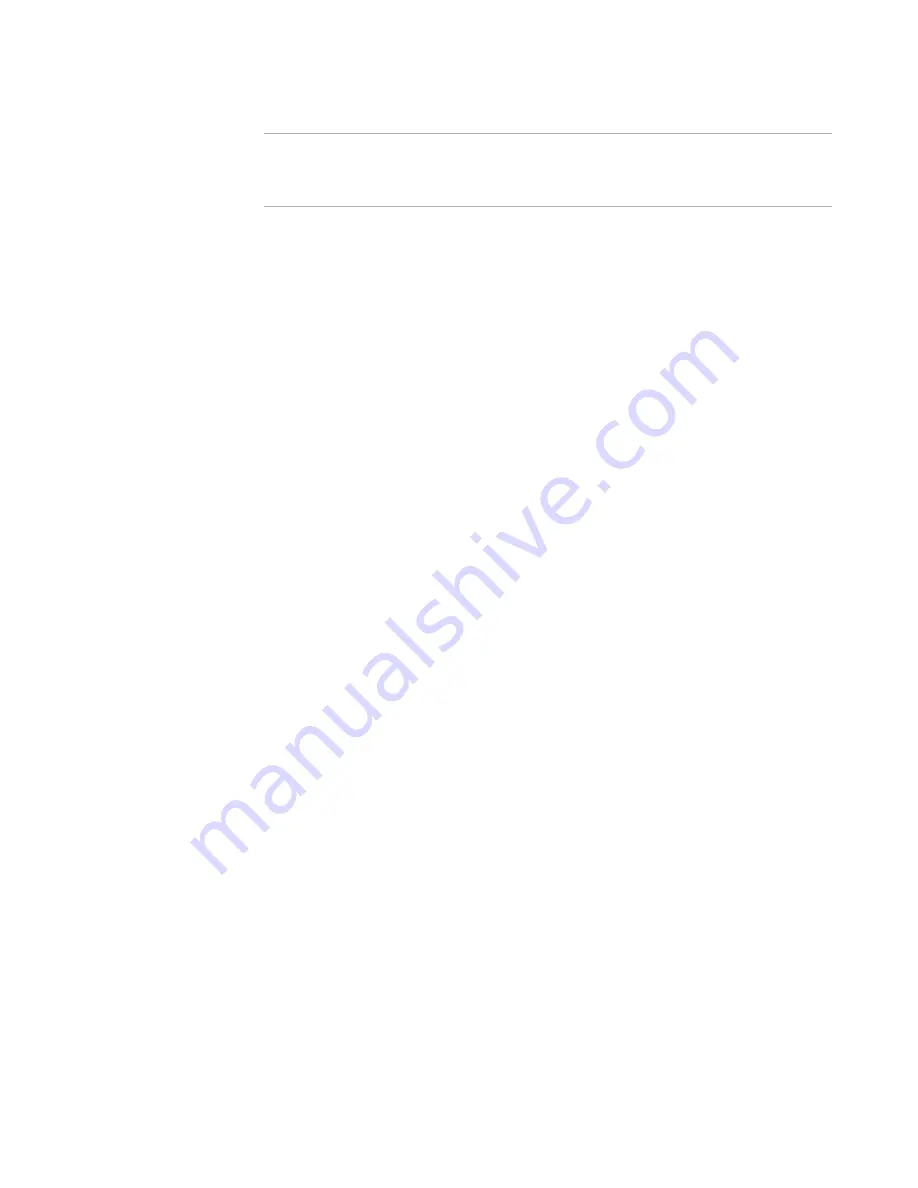
Windows Installer Editor Reference
55
Setting Up
Warning
Editing predefined templates is not recommended, because they might be overwritten
during upgrades. Instead, save customized templates with different names, or make
copies of the predefined templates and edit the copies.
Template Location in the Wise Editor
Templates are in the Templates\File subdirectory of the Windows Installer Editor
installation directory.
See
Installation Resources and Their Locations
on page 32.
If you have a repository connection, you can share templates by placing them in the
Templates\File subdirectory of the share point directory. If a template is not in that
location, the template on the local computer is used. Typically, you should only place
customized templates in the share point and leave the predefined templates on the local
computer.
The File subdirectory is not created by default when the share point is created. A user
with permission to create directories on the share point must create it.
Template Location in the Visual Studio Integrated Editor
Templates are organized by integrated project and stand-alone files:
z
Templates\Project contains templates for new projects that are integrated with a
solution.
z
Templates\File contains templates for stand-alone files.
The Visual Studio integrated editor cannot use templates from the share point directory
even if you have a repository connection. It must use templates on the local computer.
To create a custom template in the Wise editor
1. Select File menu > New.
The New Installation File dialog box appears.
2. Select a template file on which to base the new template and click OK. Only icons
that have a corresponding file in the Templates directory are templates; other icons
cannot be used to create or edit templates.
A new installation or merge module opens.
3. Make all the changes that should appear in installations that will be created with this
template.
4. To include a description that will appear on the New Installation File dialog box when
you click this template:
a. Select Setup Editor > Product tab.
b. Click the Summary icon.
c.
In the upper-right pane, double-click Comments.
d. On the Summary Details dialog box that appears, enter a description of this
template in Value and click OK.
5. Save the file:
a. Select File menu > Save As.






























