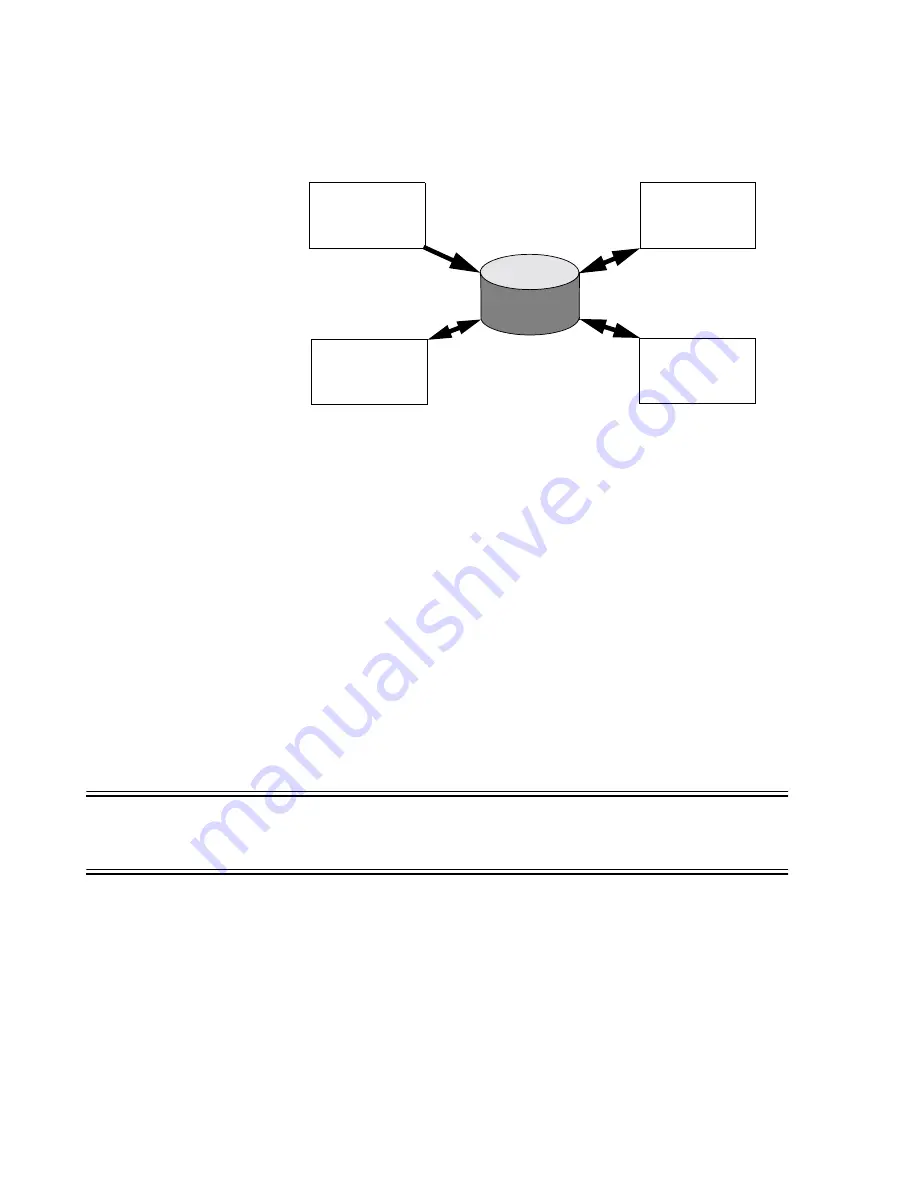
Windows Operating System
3-6
Software Description
A diagramatical representation of the Registry for the OS is shown in
Figure 3-5 Windows Use of the Registry
The Registry is constructed from the following components of the Windows OS:
Hardware Data
- When Windows starts, the Registry obtains volatile hardware
configuration data -- hardware information detected in the computer. On x86-based
computers, this is done by a program called NTDETECT.COM.
Windows Kernel (NTOSKRNL)
- During startup, the kernel (NTOSKRNL.EXE)
extracts information from the Registry, including which device drivers to load and in
what order they should be loaded. The kernel also passes back information on itself,
such as it’s version number.
Setup Programs
- Whenever the Windows Setup program or other setup programs
for applications or hardware run, the Setup Program can add new configuration data
to the Registry.
Device Drivers
- Device drivers pass data to the Registry and receive load and
configuration parameters from the Registry. A device driver tells the Registry what
system resources it is using, such as hardware interrupts and direct memory access
(DMA) channels. Device drivers can also report discovered configuration data.
Warning
Changing system configurations using the Registry Editor is not supported and
could result in patient injury or death. Specific IntelliVue Information Center
installed configuration applications must always be used.
Information Center software uses the Registry for the following tasks:
•
store clinical application configurations for the clinical unit and individual
patients
•
store system configurations for the clinical unit and the system
•
pass and receive device driver configuration parameters for the SDN interface
•
store configuration data during installation
Hardware
Windows
Kernel
(NTOSKRNL)
Device
Drivers
Data
Setup
Programs
Registry
Summary of Contents for IntelliVue Series
Page 152: ...IntelliVue Information Center Application Software 3 22 Software Description ...
Page 442: ...Troubleshooting 7 156 Maintenance Troubleshooting and Repair ...
Page 488: ...Procedure B 12 Web Installation on the Database Server ...
Page 492: ...Procedure C 4 External Modem Installation ...
Page 500: ...Using RAS D 8 Dial In Procedure for Remote Access to Information Center Systems ...
















































