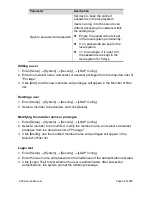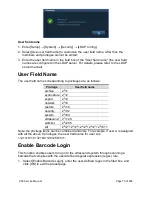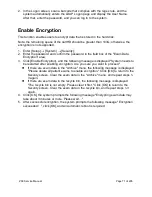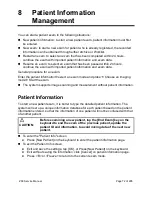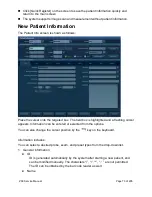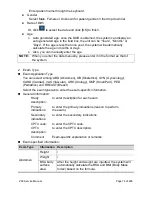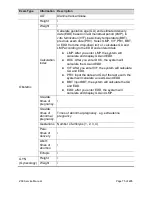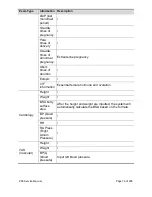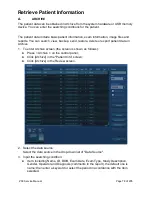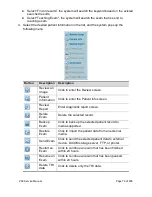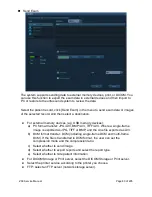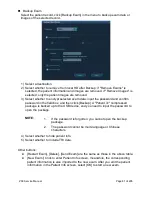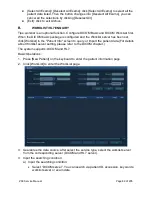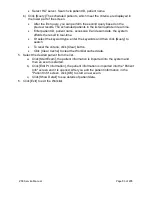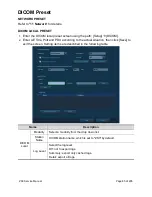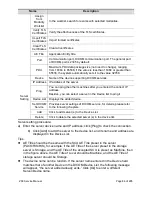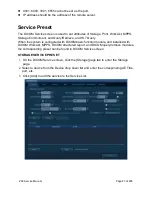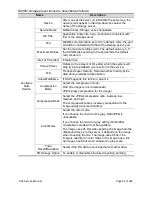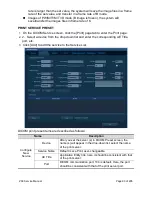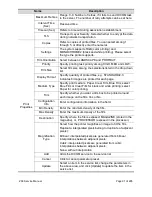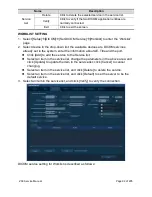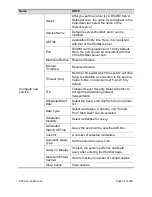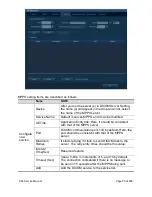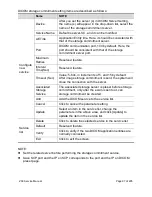ZS3 Service Manual
Page 83 of 295
Select HL7 server. Search via patient ID, patient name.
b) Click [Query].The scheduled patients, which meet the criteria, are displayed in
the lower part of the screen.
After the first query, you can perform the second query based on the
preview results. The scheduled patients in the list will update in real time.
Enter patient ID, patient name, accession # and exam date, the system
affords the result in real-time.
Or select the keyword type, enter the keywords and then click [Query] to
search.
To reset the criteria, click [Clear] button.
Click [Clear Cache] to clear the Worklist cached data.
5. Select the desired patient from the list.
a)
Click [Start Exam], the patient information is imported into the system and
then an exam is started.
b)
Click [Edit Pt Information], the patient information is imported into the "Patient
Info" screen and it is opened. After you edit the patient information in the
"Patient Info" screen, click [OK] to start a new exam.
c)
Click [Show Detail] to see details of patient data.
6. Click [Exit] to exit the Worklist.
Summary of Contents for Zonare ZS3
Page 1: ...ZS3 Diagnostic Ultrasound System Service Manual ...
Page 120: ...ZS3 Service Manual Page 120 of 295 FTP Setup Enters Setup Network FTP ...
Page 124: ...ZS3 Service Manual Page 124 of 295 ...
Page 131: ...ZS3 Service Manual Page 131 of 295 13 System Diagrams ...
Page 132: ...ZS3 Service Manual Page 132 of 295 Power Block Diagram Figure 13 1 ZS3 Power Block Diagram ...
Page 133: ...ZS3 Service Manual Page 133 of 295 Cabling Diagram Figure 13 2 ZS3 Cabling Diagram ...
Page 138: ...ZS3 Service Manual Page 138 of 295 Figure 14 6 ZS3 ...
Page 185: ...ZS3 Service Manual Page 185 of 295 17 Preventative Maintenance Forms ...
Page 217: ...ZS3 Service Manual Page 217 of 295 Figure 18 8 ZS3 ...
Page 252: ...ZS3 Service Manual Page 252 of 295 Figure 19 43 ZS3 Power Cable USB Cable ...
Page 295: ...P N 046 014026 00 2 0 ...