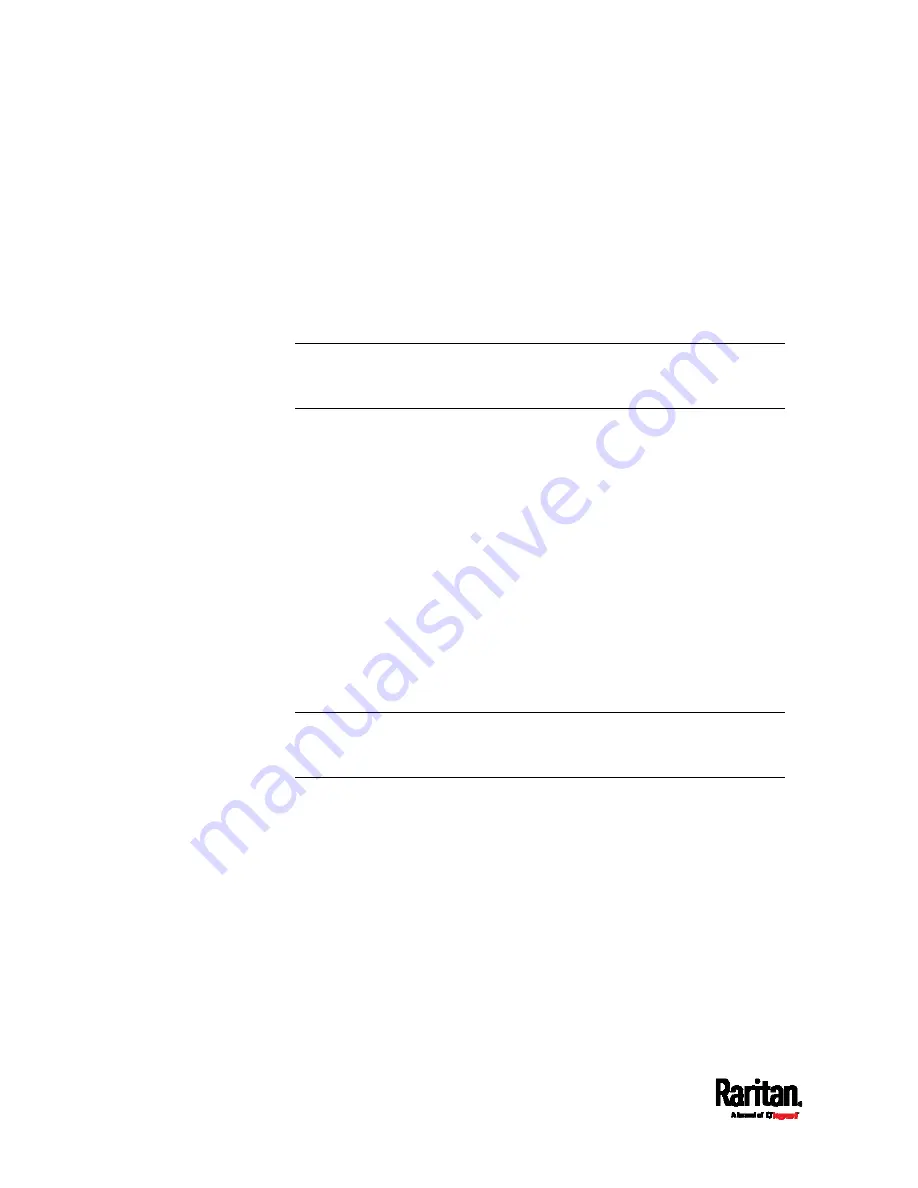
Chapter 7: Using SNMP
510
SNMP Sets and Thresholds
Some objects can be configured from the SNMP manager using SNMP
set commands. Objects that can be configured have a MAX-ACCESS level
of "read-write" in the MIB.
These objects include threshold objects, which cause the PX3 to
generate a warning and send an SNMP notification when certain
parameters are exceeded. See
Sensor Threshold Settings
(on page 893)
for a description of how thresholds work.
Note: When configuring the thresholds via SNMP set commands, ensure
the value of upper critical threshold is higher than that of upper warning
threshold.
Configuring NTP Server Settings
Using SNMP, you can change the following NTP server-related settings
in the unitConfigurationTable:
Enable or disable synchronization of the device's date and time with
NTP servers (synchronizeWithNTPServer)
Enable or disable the use of DHCP-assigned NTP servers if
synchronization with NTP servers is enabled
(useDHCPProvidedNTPServer)
Manually assign the primary NTP server if the use of DHCP-assigned
NTP servers is disabled (firstNTPServerAddressType and
firstNTPServerAddress)
Manually assign the secondary NTP server (optional)
(secondNTPServerAddressType and secondNTPServerAddress)
Tip: To specify the time zone, use the CLI or web interface instead. For
the CLI, see
Setting the Time Zone
(on page 598). For the web interface,
see
Setting the Date and Time
(on page 349).
When using the SNMP SET command to specify or change NTP servers,
it is required that both the NTP server's address type and address be set
in the command line simultaneously.
For example, the SNMP command to change the primary NTP server's
address from IPv4 (192.168.84.84) to host name looks similar to the
following:
snmpset -v2c -c private 192.168.84.84
firstNTPServerAddressType = dns firstNTPServerAddress =
"angu.pep.com"
Summary of Contents for Raritan PX3-3000 Series
Page 5: ......
Page 90: ...Chapter 4 Connecting External Equipment Optional 69 ...
Page 424: ...Chapter 6 Using the Web Interface 403 ...
Page 447: ...Chapter 6 Using the Web Interface 426 ...
Page 448: ...Chapter 6 Using the Web Interface 427 Continued ...
Page 885: ...Appendix K RADIUS Configuration Illustration 864 Note If your PX3 uses PAP then select PAP ...
Page 890: ...Appendix K RADIUS Configuration Illustration 869 14 The new attribute is added Click OK ...
Page 891: ...Appendix K RADIUS Configuration Illustration 870 15 Click Next to continue ...
Page 921: ...Appendix L Additional PX3 Information 900 ...







































