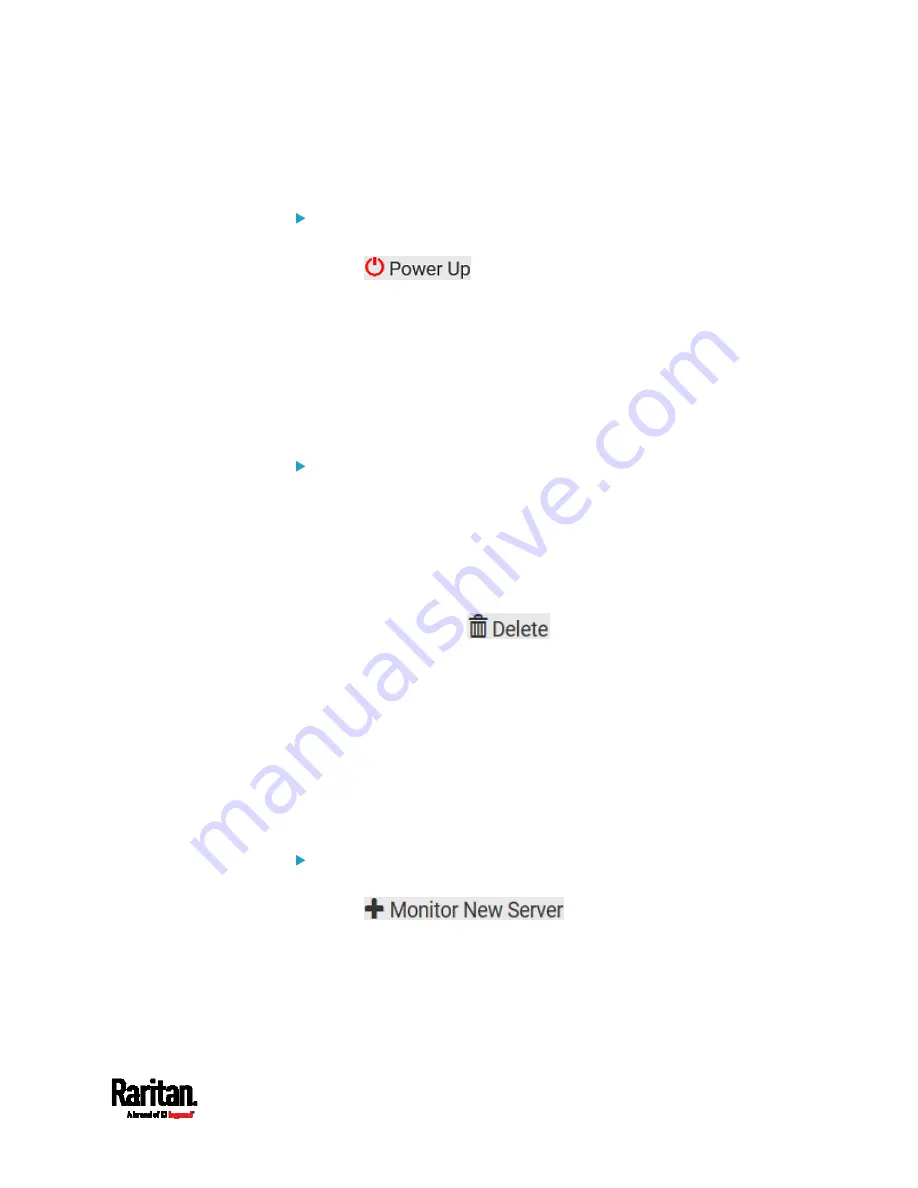
Chapter 6: Using the Web Interface
435
4.
Observe the Power Control status of the monitored device to make
sure the shutdown operation succeeds.
To power on a monitored device:
1.
Select the IT device that you want to turn on.
2.
Click
.
3.
Confirm the operation when prompted.
4.
Observe the Power Control status of the monitored device to make
sure the power-on operation succeeds.
Editing or Deleting Ping Monitoring Settings
You can edit the ping monitoring settings of any IT device or simply
delete it if no longer needed.
To modify or delete any monitored IT device:
1.
Choose Device Settings > Server Reachability.
2.
Click the desired one in the list.
3.
Perform the desired action.
To modify settings, make necessary changes and then click Save.
For information on each field, see
Monitoring Server
Accessibility
(on page 429).
To delete it, click
on the top-right corner.
Example: Ping Monitoring and SNMP Notifications
In this illustration, it is assumed that a significant PDU (IP address:
192.168.84.95) shall be monitored by your PX3 to make sure that PDU is
properly operating all the time, and the PX3 must send out SNMP
notifications (trap or inform) if that PDU is declared unreachable due to
power or network failure. The prerequisite for this example is that the
power sources are different between your PX3 and the monitored PDU.
This requires the following two steps.
Step 1: Set up the ping monitoring for the target PDU
1.
Choose Device Settings > Server Reachability.
2.
Click
.
3.
Ensure the "Enable ping monitoring for this server" checkbox is
selected.
4.
Enter the data shown below.
Enter the server's data.
Summary of Contents for Raritan PX3-3000 Series
Page 5: ......
Page 90: ...Chapter 4 Connecting External Equipment Optional 69 ...
Page 424: ...Chapter 6 Using the Web Interface 403 ...
Page 447: ...Chapter 6 Using the Web Interface 426 ...
Page 448: ...Chapter 6 Using the Web Interface 427 Continued ...
Page 885: ...Appendix K RADIUS Configuration Illustration 864 Note If your PX3 uses PAP then select PAP ...
Page 890: ...Appendix K RADIUS Configuration Illustration 869 14 The new attribute is added Click OK ...
Page 891: ...Appendix K RADIUS Configuration Illustration 870 15 Click Next to continue ...
Page 921: ...Appendix L Additional PX3 Information 900 ...






























