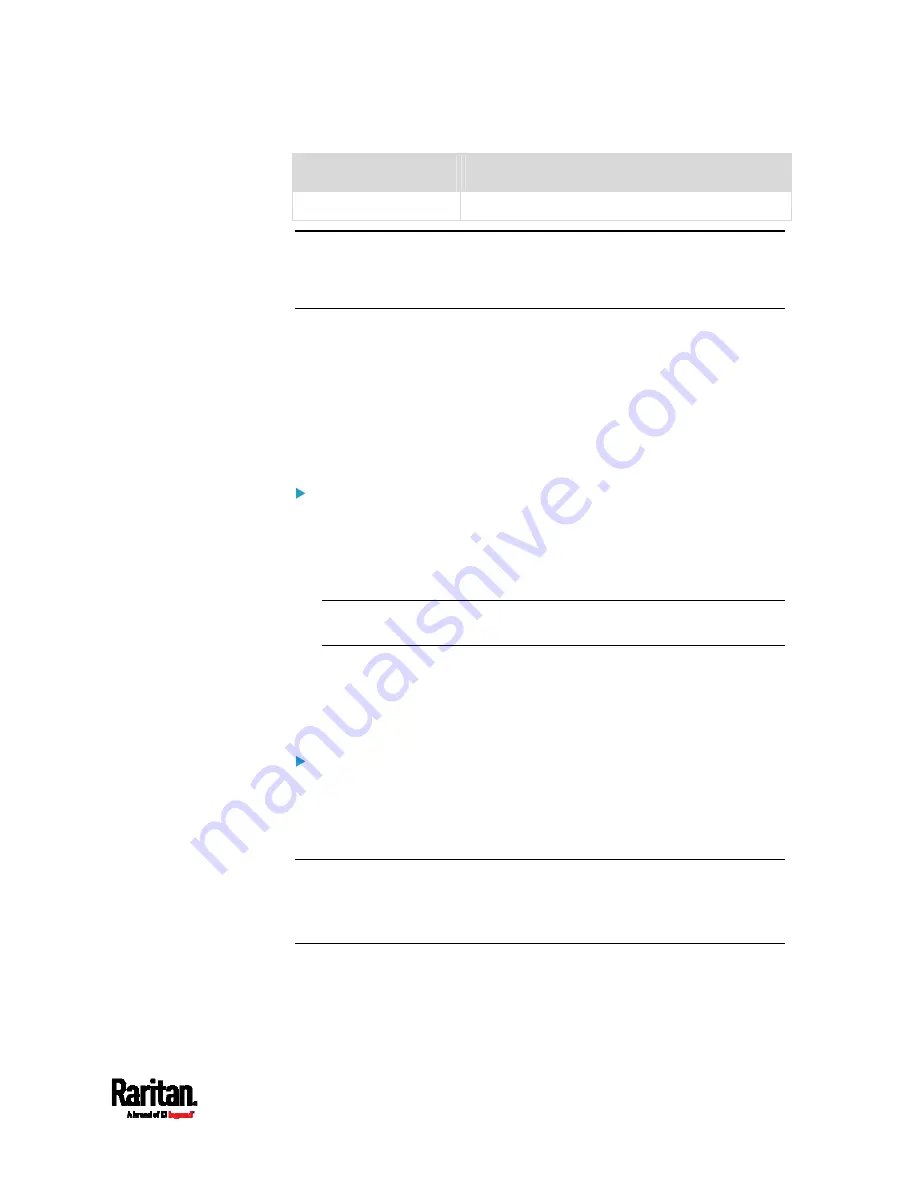
Chapter 6: Using the Web Interface
315
Submenu command
Refer to
Server Advertising
Enabling Service Advertising
(on page 324)
Important: Raritan uses TLS instead of SSL 3.0 due to published
security vulnerabilities in SSL 3.0. Make sure your network
infrastructure, such as LDAP and mail services, uses TLS rather
than SSL 3.0.
Changing HTTP(S) Settings
HTTPS uses Transport Layer Security (TLS) technology to encrypt all
traffic to and from the PX3 so it is a more secure protocol than HTTP.
PX3 disables TLS
1.0 and 1.1 by default. It enables only TLS 1.2 and 1.3.
By default, any access to the PX3 via HTTP is automatically redirected to
HTTPS. You can disable this redirection if needed.
To change HTTP or HTTPS port settings:
1.
Choose Device Settings > Network Services > HTTP.
2.
Enable either or both protocols by selecting the corresponding
'Enable' checkbox.
3.
To use a different port for HTTP or HTTPS, type a new port number.
Warning: Different network services cannot share the same TCP
port.
4.
To redirect the HTTP access to the PX3 to HTTPS, select the
"Redirect HTTP connections to HTTPS."
The redirection checkbox is configurable only when both HTTP
and HTTPS have been enabled.
Special note for AES ciphers:
The PX3 device's TLS-based protocols support AES 128- and 256-bit
ciphers. The exact cipher to use is negotiated between PX3 and the client
(such as a web browser), which is impacted by the cipher priority of PX3
and the client's cipher availability/settings.
Tip: To force PX3 to use a specific AES cipher, refer to your client's user
documentation for information on configuring AES settings. For example,
you can enable a cipher and disable the other in the Firefox via the
"about:config" command.
Summary of Contents for Raritan PX3-3000 Series
Page 5: ......
Page 90: ...Chapter 4 Connecting External Equipment Optional 69 ...
Page 424: ...Chapter 6 Using the Web Interface 403 ...
Page 447: ...Chapter 6 Using the Web Interface 426 ...
Page 448: ...Chapter 6 Using the Web Interface 427 Continued ...
Page 885: ...Appendix K RADIUS Configuration Illustration 864 Note If your PX3 uses PAP then select PAP ...
Page 890: ...Appendix K RADIUS Configuration Illustration 869 14 The new attribute is added Click OK ...
Page 891: ...Appendix K RADIUS Configuration Illustration 870 15 Click Next to continue ...
Page 921: ...Appendix L Additional PX3 Information 900 ...






























