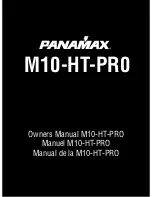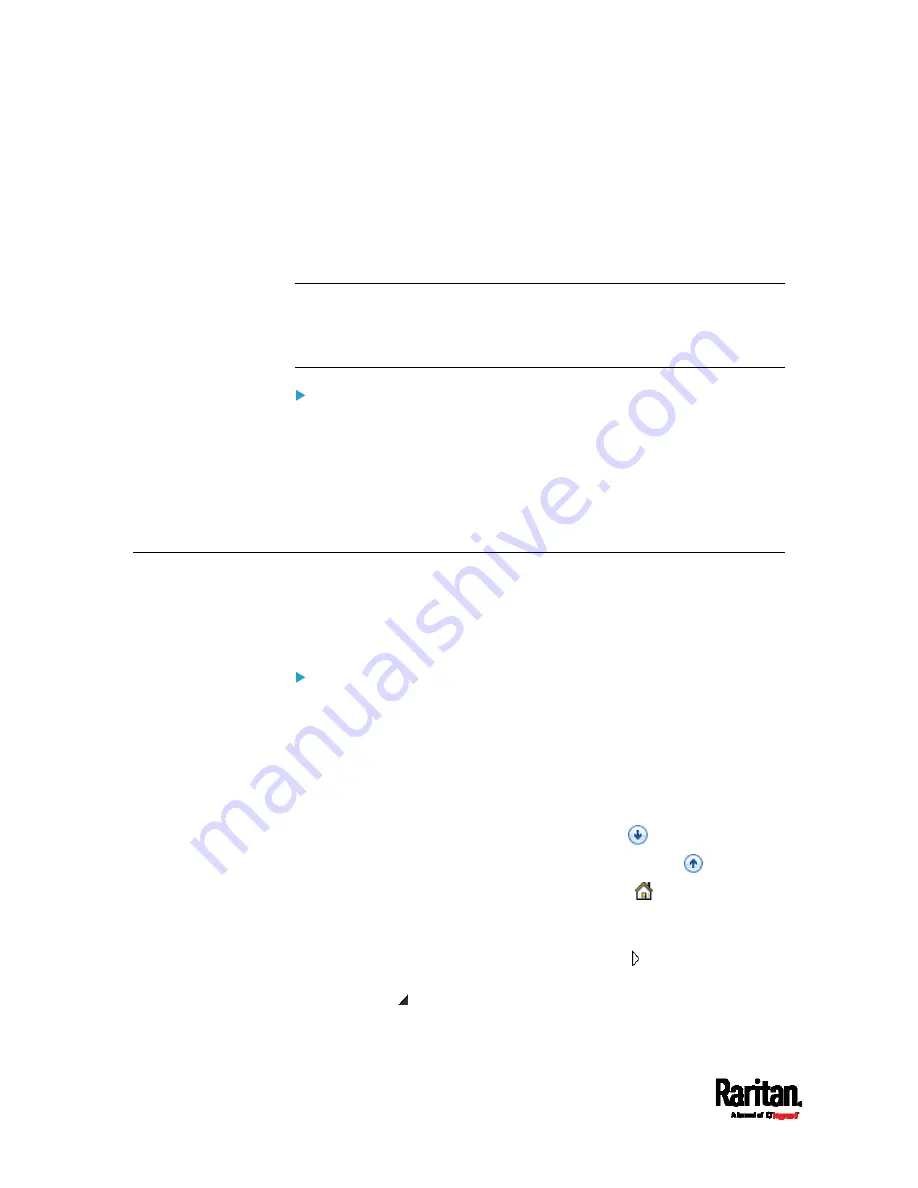
Appendix L: Additional PX3 Information
928
Content copying must include the lines of "BEGIN CERTIFICATE"
and "END CERTIFICATE".
2.
Save that file as a
.pem, .crt or .cer file. In this example, it is named
as "my-root.pem."
3.
Upload the file "my-root.pem" to PX3 for using the GMAIL SMTP
service.
Note: If your SMTP server requires the upload of a certificate file
comprising multiple certificates, make sure the order of these
certificates is correct in the file. See
What is a Certificate Chain
(on
page 921).
IMPORTANT NOTE:
If your SMTP server provides a full certificate chain, you should be
suspicious whether any attacker fakes the certificate chain and doubt
whether the root certificate on that server is authentic. It is STRONGLY
recommended to download the root certificate from an authentic source,
which is usually the root CA's website, rather than from the server you
want to connect.
Browsing through the Online Help
The PX3 Online Help is accessible over the Internet.
To use online help, Active Content must be enabled in your browser.
Consult your browser help for information on enabling the feature.
To use the PX3 online help:
1.
Click Online Documentation. See
Web Interface Overview
(on page
2.
The online help opens in the default web browser.
3.
To view the content of any topic, click the topic in the left pane. Then
its content is displayed in the right pane.
4.
To select a different topic, do any of the following:
To view the next topic, click the Next icon
in the toolbar.
To view the previous topic, click the Previous icon
.
To view the first topic, click the Home icon
.
5.
To expand or collapse a topic that contains sub-topics, do the
following:
To expand any topic, click the white arrow prior to the topic, or
double-click that topic. The arrow turns into a black, gradient
arrow , and sub-topics appear below the topic.
Summary of Contents for Raritan PX3-3000 Series
Page 5: ......
Page 90: ...Chapter 4 Connecting External Equipment Optional 69 ...
Page 424: ...Chapter 6 Using the Web Interface 403 ...
Page 447: ...Chapter 6 Using the Web Interface 426 ...
Page 448: ...Chapter 6 Using the Web Interface 427 Continued ...
Page 885: ...Appendix K RADIUS Configuration Illustration 864 Note If your PX3 uses PAP then select PAP ...
Page 890: ...Appendix K RADIUS Configuration Illustration 869 14 The new attribute is added Click OK ...
Page 891: ...Appendix K RADIUS Configuration Illustration 870 15 Click Next to continue ...
Page 921: ...Appendix L Additional PX3 Information 900 ...