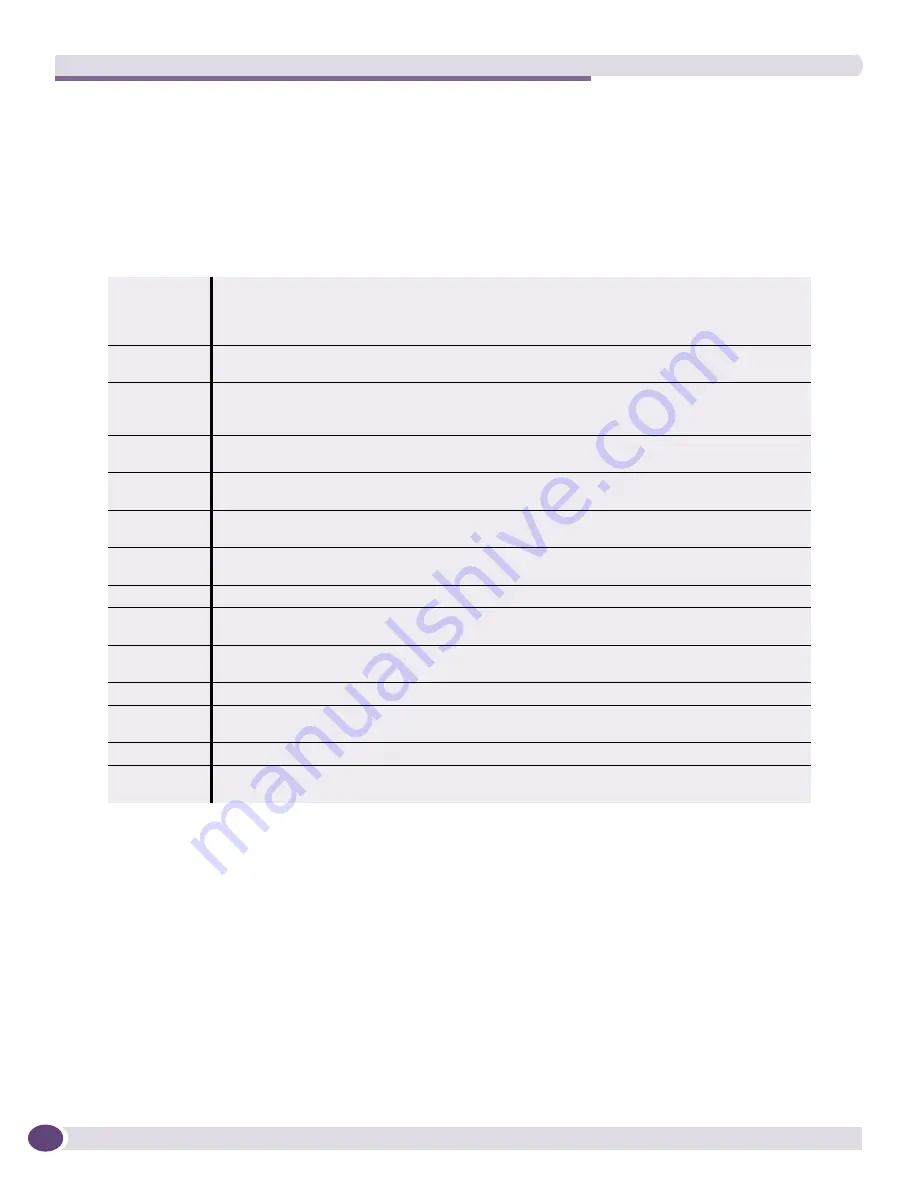
Real-Time Statistics
EPICenter Reference Guide
264
The Statistics Menu
EPICenter provides a set of menus at the top of the main applet frame. Most of these are standard
across all the EPICenter applets, and are described in
“EPICenter Menus” on page 32
.
The Real-Time Statistics Manager provides an additional menu,
Statistics
, that contains commands
unique to the Real-Time Statistics Manager. The Statistics menu contains the following items:
Pop-Up Menus
You can select a device group or a device in the Component Tree, then right-click to display a pop-up
menu that contains commands relevant to the selected device or device group.
See
“Right-Click Pop-Up Menus” on page 38
for basic information about using pop-up menus.
The contents of a pop-up menu depends on the type of item you have selected in the Component Tree.
●
If you select the top-level
Device Groups
item, the pop-up menu provides the Properties command
shown in
Table 26
.
●
If you select a specific device group, the pop-up menu provides all the commands except the Device
command.
Table 25: The Statistics Menu
Top 15
Toggles between the red X, which indicates the top N limitation is not in effect, and a green
check, which indicates that the top N ports are being displayed. The top N ports are displayed
in order from highest (largest percent utilization or largest total errors) to lowest. The number of
ports (N) is a user-configurable setting. This option is available only for multi-port displays.
Line
Displays the data as a line graph. This chart type is especially useful when displaying individual
errors for a single port.
Pie
Displays the data as a pie chart. This chart type is available only when you are displaying
statistics for multiple ports on a device, device slot, or in a port group. The maximum number of
slices in the pie is a user-configurable setting. It is initially set to display 10 slices.
Bar
Displays the data as a bar chart. A 3D bar chart is the default for all chart displays. The 3D
setting is also a user-configurable option.
Horizontal Bar
Displays the data as a horizontal bar chart. This chart type by default displays in 3D. The 3D
setting is also a user-configurable option.
Stacking Bar
Displays the data as a stacked bar chart. This chart type is only available when you are
displaying individual errors for a single port.
Area
Displays the data as an area chart. This chart type by default displays in 3D. The 3D setting is
also a user-configurable option.
Table
Displays the data as a table.
In
Zooms in on (magnifies) the size of the display. You can select this repeatedly to zoom up to
three times the screen size.
Out
Zooms out (shrinks) the size of the display. You can select this repeatedly until the chart is the
desired size.
Grid
Displays grid lines on the background of the chart.
Pause
Determines whether the graph data is updated automatically at every sampling interval. Toggles
between continuous updates, and suspended updates.
Snapshot
Takes a “snapshot” of the graph or table view of the current real-time statistics data.
Preferences
Opens the graph preferences pop-up window. You can change a variety of settings, such as
graph and data colors, the sampling interval, or the number of ports in a top N display.
Summary of Contents for EPICenter 6.0
Page 14: ...EPICenter Reference Guide 14 ...
Page 18: ...Preface EPICenter Reference Guide 18 ...
Page 19: ...1 EPICenter Basic Features ...
Page 20: ......
Page 24: ...EPICenter Overview EPICenter Reference Guide 24 ...
Page 44: ...Getting Started with EPICenter EPICenter Reference Guide 44 ...
Page 100: ...The Inventory Manager EPICenter Reference Guide 100 ...
Page 140: ...The EPICenter Alarm System EPICenter Reference Guide 140 ...
Page 172: ...Configuration Manager EPICenter Reference Guide 172 ...
Page 196: ...The Firmware Manager EPICenter Reference Guide 196 ...
Page 220: ...The Interactive Telnet Feature EPICenter Reference Guide 220 ...
Page 250: ...The Grouping Manager EPICenter Reference Guide 250 ...
Page 276: ...Real Time Statistics EPICenter Reference Guide 276 ...
Page 342: ...Using the VLAN Manager EPICenter Reference Guide 342 ...
Page 348: ...The ESRP Monitor EPICenter Reference Guide 348 ...
Page 446: ...EPICenter Reports EPICenter Reference Guide 446 ...
Page 447: ...2 Advanced Upgrade Features ...
Page 448: ......
Page 480: ...EAPS Protocol Monitoring and Verification EPICenter Reference Guide 480 ...
Page 508: ...Using the Policy Manager EPICenter Reference Guide 508 ...
Page 525: ...3 Appendices ...
Page 526: ......
Page 542: ...EPICenter Backup EPICenter Reference Guide 542 ...
Page 564: ...Voice over IP Manager EPICenter Reference Guide 564 ...
Page 580: ...EPICenter Reference Guide 580 ...
















































