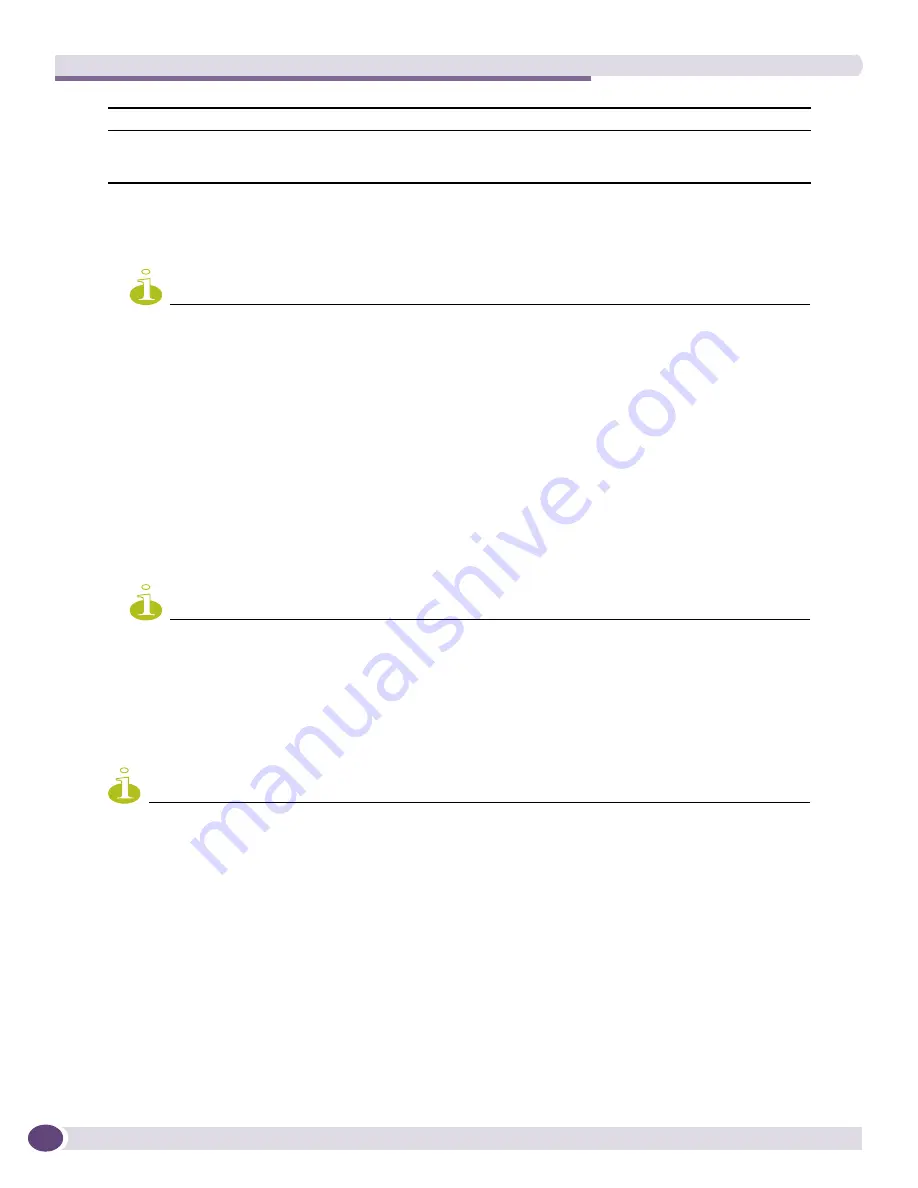
The Firmware Manager
EPICenter Reference Guide
188
1
Select the Device Group in the Component Tree to display a list of devices you can upgrade. If you
are upgrading a module, select a device in the Component Tree to display the modules on that
device that you can upgrade.
NOTE
If the list is empty, it means there are no devices present in the Device Group that can be upgraded to the
image you have selected. If this happens, click
<<Back
and make sure you have selected the correct image for
the device you intended to upgrade.
2
Select the devices or modules you want to upgrade, then click the
Add->
button.
If you want to upgrade the images on all the displayed devices or modules, click the
Add All->
button.
The devices or modules you select are moved to the
Upgrade image on the following devices
list.
To remove devices from the
Upgrade image on the following devices
list, use the
<-Remove
or
<-
Remove All
buttons.
3
If a device you select is currently running a BootROM that may be incompatible with the Device
Image you have selected to upgrade to, a warning pops up.
Click
Yes
to proceed with the upgrade anyway, or
No
to cancel it.
NOTE
Some upgrades, such as the upgrade from ExtremeWare 6.1e or 7.1e to 7.3e for the Summit 200 24/48,
require a special image and steps. If the upgrade is one that requires special operations, an error message is
displayed stating that the upgrade will not be performed.
4
Click
Next>>
to go to the next page of the Upgrade Wizard.
If you want to select a different software or BootROM image, click
<<Back
to return to the Image
Selection page.
NOTE
If you specify an upgrade to an image that is several revisions newer than the image running on the switch, you may
need to first upgrade to an intermediate version before you can go to the more recent version. If the device you are
upgrading is an “i-series” switch, EPICenter evaluates the switch to determine if it can perform a multi-step
upgrade. In this case, a message pop-up informs you that a multi-step upgrade is required, and the upgrade wizard
displays a Multi-step Upgrade page instead of going directly to the Operation Selection page.
If a multi-step upgrade is indicated, see
“Performing a Multi-Step Upgrade” on page 191
for a
discussion of the information provided in the multi-step upgrade page.
BootROM
The version of the BootROM running on the device or module
Standard Image
The version you have specified as the standard version in the Versions list for devices or
modules of this type. If you have not specified a software version in the Versions
window, this is blank.
Summary of Contents for EPICenter 6.0
Page 14: ...EPICenter Reference Guide 14 ...
Page 18: ...Preface EPICenter Reference Guide 18 ...
Page 19: ...1 EPICenter Basic Features ...
Page 20: ......
Page 24: ...EPICenter Overview EPICenter Reference Guide 24 ...
Page 44: ...Getting Started with EPICenter EPICenter Reference Guide 44 ...
Page 100: ...The Inventory Manager EPICenter Reference Guide 100 ...
Page 140: ...The EPICenter Alarm System EPICenter Reference Guide 140 ...
Page 172: ...Configuration Manager EPICenter Reference Guide 172 ...
Page 196: ...The Firmware Manager EPICenter Reference Guide 196 ...
Page 220: ...The Interactive Telnet Feature EPICenter Reference Guide 220 ...
Page 250: ...The Grouping Manager EPICenter Reference Guide 250 ...
Page 276: ...Real Time Statistics EPICenter Reference Guide 276 ...
Page 342: ...Using the VLAN Manager EPICenter Reference Guide 342 ...
Page 348: ...The ESRP Monitor EPICenter Reference Guide 348 ...
Page 446: ...EPICenter Reports EPICenter Reference Guide 446 ...
Page 447: ...2 Advanced Upgrade Features ...
Page 448: ......
Page 480: ...EAPS Protocol Monitoring and Verification EPICenter Reference Guide 480 ...
Page 508: ...Using the Policy Manager EPICenter Reference Guide 508 ...
Page 525: ...3 Appendices ...
Page 526: ......
Page 542: ...EPICenter Backup EPICenter Reference Guide 542 ...
Page 564: ...Voice over IP Manager EPICenter Reference Guide 564 ...
Page 580: ...EPICenter Reference Guide 580 ...






























