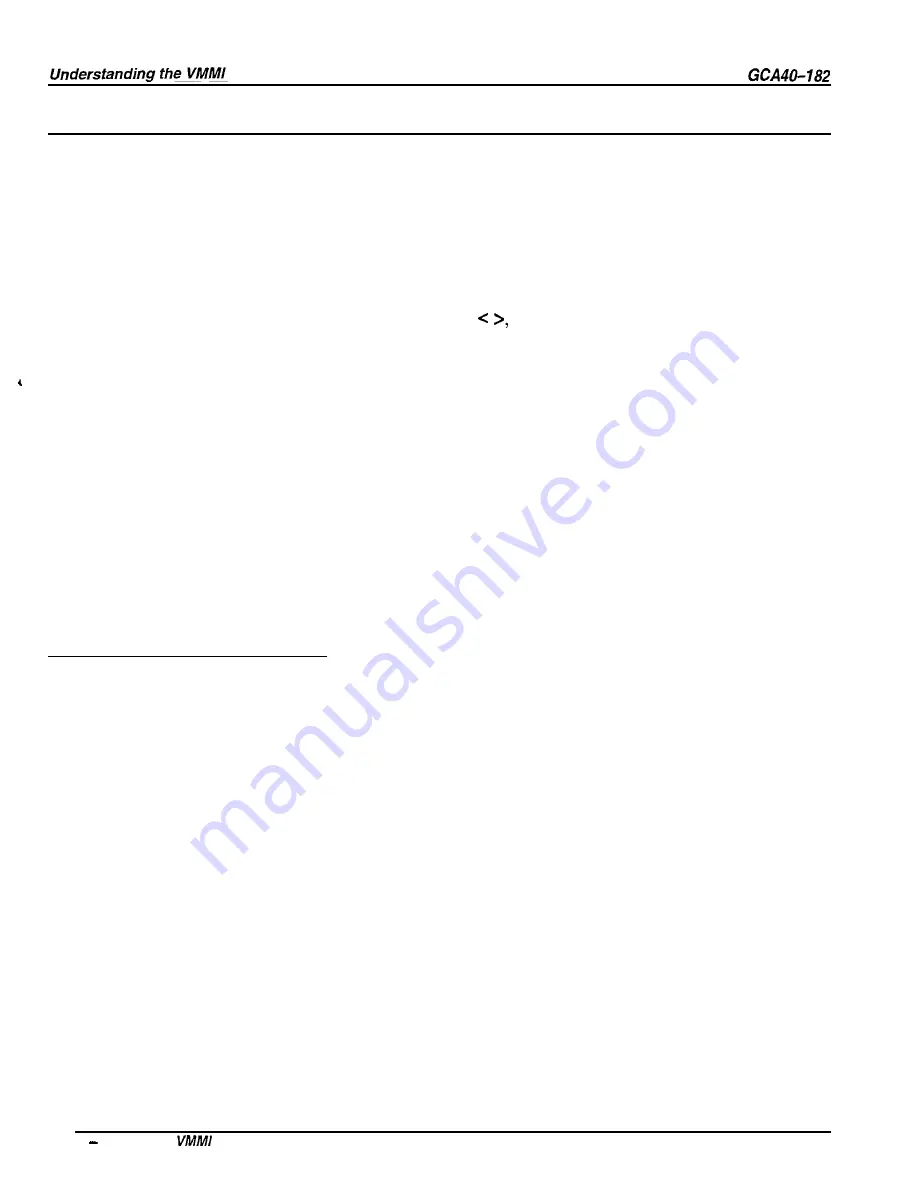
Using On-Line Help
A detailed on-line help file accompanies the VMMI programming menus. The menus are context sensitive
so that you when you click on the
Help
button the system immediately takes you to the appropriate section
in the help file. The help files parallel the programming menus. As you open a particular programming
menu, the system provides context sensitivity that paths to appropriate technical discussions. As you click
on the programming screen’s
Help
button, discussion windows open to provide appropriate technical
information. These discussion windows may include green-colored text words and phrases that you can
click on to expand the technical discussion or to open other related help files.
From the discussion windows, you can click on the Browse, buttons at the top of the window to move
forward and backward through other discussion windows. At any time, you can click on the
Contents
button
to return to the main contents menu. From the contents menu, you can click on a topic to open any
discussion window that you wish to read.
The discussion windows provide a
Search
button for your use. When you click on the
Search
button, the
help file opens a subject menu that you can scroll through as you search for a particular topic that you need
help with. Once you locate the topic, you can click on it to jump directly to its discussion.
Often, the discussion windows provide additional jump paths that allow you to quickly review related
topics. These jump paths may take several forms. They may appear as separate large windows that you can
scroll through as you read the information, or they may appear as small windows that appear in the middle
of the window that you are currently viewing. When you finish reading the information in the large
windows, return to the starting point by clicking on the
Back
button as many times as necessary. Exit the
small windows by clicking once outside the borders. If you wish to completely leave the help file when you
finish using it, do so by clicking on the
Exit
button that is located on the button bar.
Obtaining a Printout Record
If you have a printer connected to your computer, you can make a hard copy printout of a programming
menu after you make your programming choices. For this, use the tool bar located above the VMMI
programming screen. Select the
File
drop down menu and then select the
option. This action opens a
window where you can pick the programming menu that you need and
OK
your choice. Alternately, you can
click on the printer Icon on the tool bar to open the pick window.
Sometimes you may also want a hard copy of the help file. If
so, you
can press the
button on the help
dialog to obtain the printout. You can only print one topic at a time.
2 Introducing
Содержание DXP Plus Series
Страница 1: ...Digital Communications System R ...
Страница 363: ...Automatic Call Distributor Technical Manual R QuickQ DXP ...
Страница 424: ...Automatic Call Distributor System Manager s Guide R QuickQ DXP ...
Страница 500: ...Wrap up Time 1 6 Wrapping Up A Call 4 3 Z Zoom Box A 2 GCA70 271 Index I 3 ...
Страница 628: ...Interconnecting The VMI X Installing And Programming For ExecuMail IMI89 206 Installing And Programming For ExecuMail 5 ...
Страница 677: ...Connecting The Equipment Installing And Programming The OPX X IMI89 209 Installing The OPX X 7 ...
Страница 728: ...DP I I I I and FX Series Digital Communications Systems Understanding The Visual Man Machine Interface COMDlA ...
Страница 1112: ...9 08 8 90 1 13 4 78 3 94 UNIS029 TAB003 PLS page 6 GCA40 130 DXP Plus General Description 11B Telephone Features ...






























