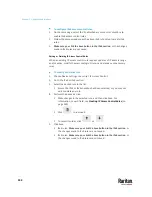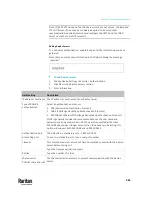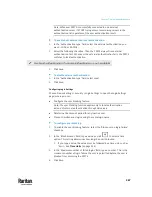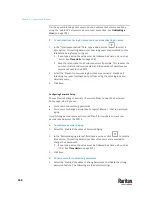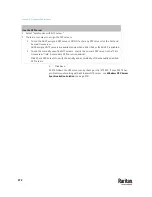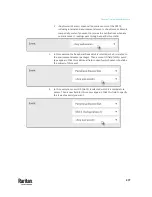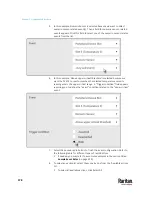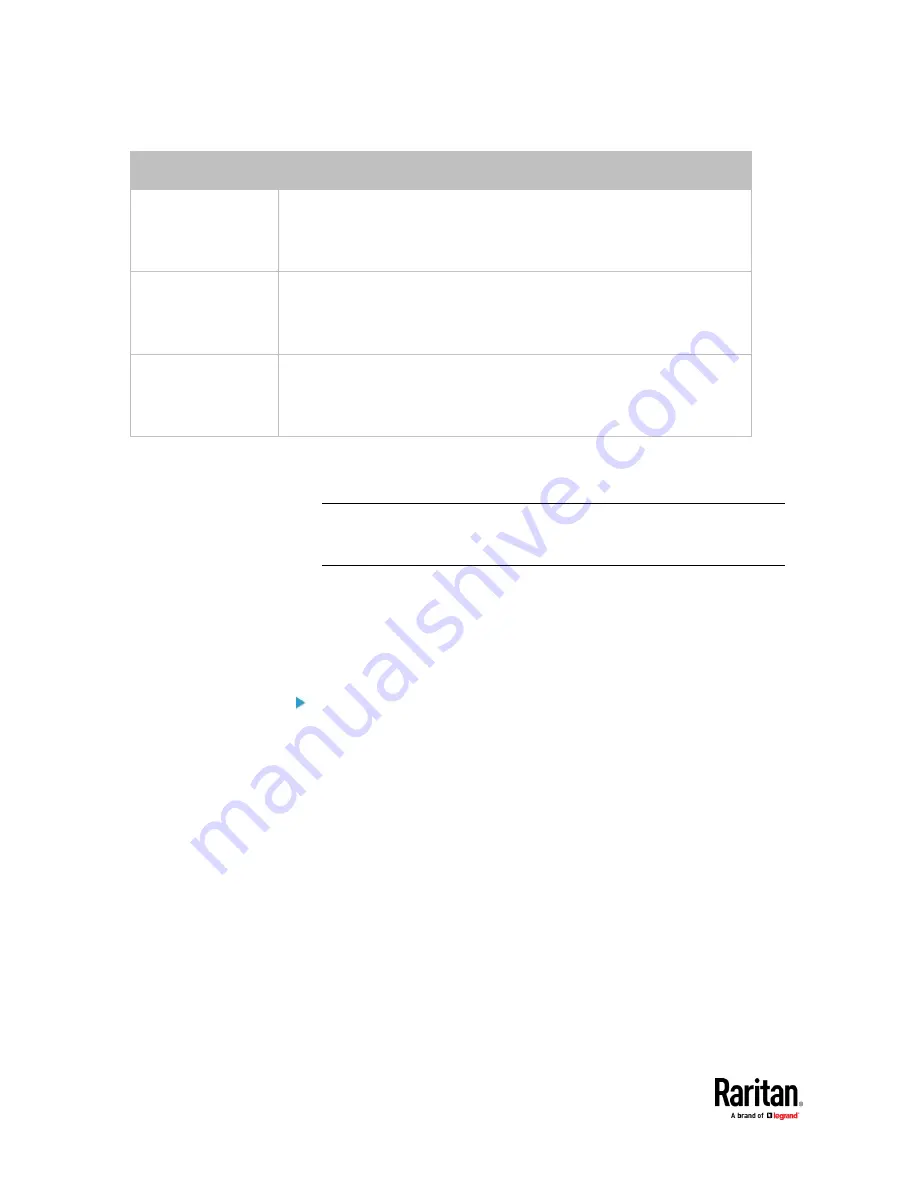
Chapter 7: Using the Web Interface
364
Field/setting
Description
User entry object class The object class for user entries.
▪
Usually it is
inetOrgPerson
.
User search subfilter
Search criteria for finding LDAP user objects within the directory tree.
Active Directory
domain
The name of the Active Directory Domain.
▪
Example:
testradius.com
4.
To verify if the authentication configuration is set correctly, click Test
Connection to check whether the PX3TS can connect to the new server
successfully.
Tip: You can also test the connection on the Authentication page after
finishing adding servers. See
Managing External Authentication Settings
(on page 366).
5.
Click Add Server. The new LDAP server is listed on the Authentication page.
6.
To add more servers, repeat the same steps.
7.
In the Authentication Type field, select LDAP.
Otherwise, the LDAP
authentication does not work.
8.
Click Save. The LDAP authentication is now in place.
To duplicate LDAP/LDAPS server settings:
If you have added any LDAP/LDAPS server to the PX3TS, and the server you will
add shares identical settings with an existing one, the most convenient way is
to duplicate that LDAP/LDAPS server's data and then revise the IP address/host
name.
1.
Repeat Steps 1 to 2 in the above procedure.
2.
Select the "Copy settings from existing LDAP server" checkbox.
3.
Click the "Select LDAP Server" field to select the LDAP/LDAPS server whose
settings you want to copy.
4.
Modify the IP Address/Hostname field.
5.
Click Add Server.
Summary of Contents for Raritan PX3TS
Page 4: ......
Page 6: ......
Page 20: ......
Page 80: ...Chapter 4 Connecting External Equipment Optional 60...
Page 109: ...Chapter 5 PDU Linking 89...
Page 117: ...Chapter 5 PDU Linking 97...
Page 441: ...Chapter 7 Using the Web Interface 421...
Page 464: ...Chapter 7 Using the Web Interface 444...
Page 465: ...Chapter 7 Using the Web Interface 445 Continued...
Page 746: ...Appendix A Specifications 726...
Page 823: ...Appendix I RADIUS Configuration Illustration 803 Note If your PX3TS uses PAP then select PAP...
Page 828: ...Appendix I RADIUS Configuration Illustration 808 14 The new attribute is added Click OK...
Page 829: ...Appendix I RADIUS Configuration Illustration 809 15 Click Next to continue...
Page 860: ...Appendix J Additional PX3TS Information 840...
Page 890: ...Appendix K Integration 870 3 Click OK...
Page 900: ......