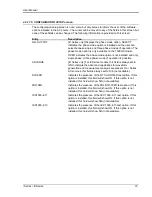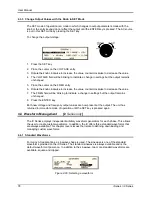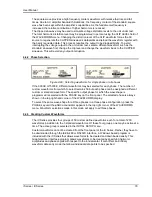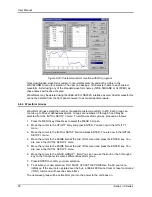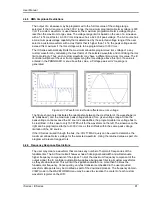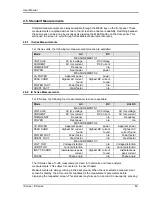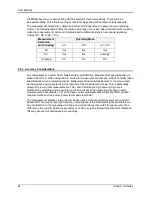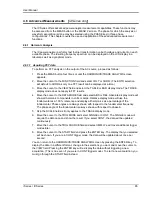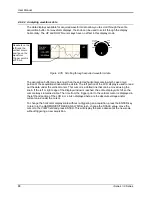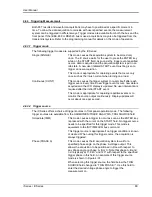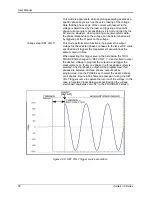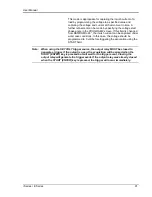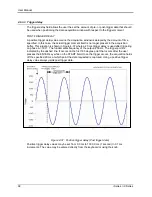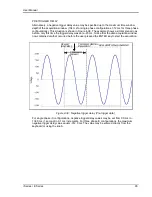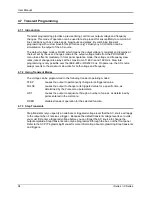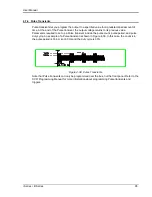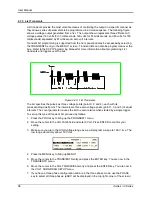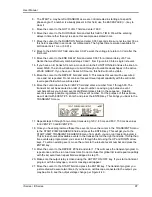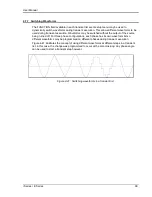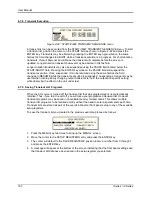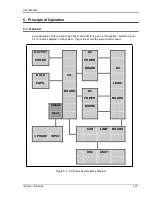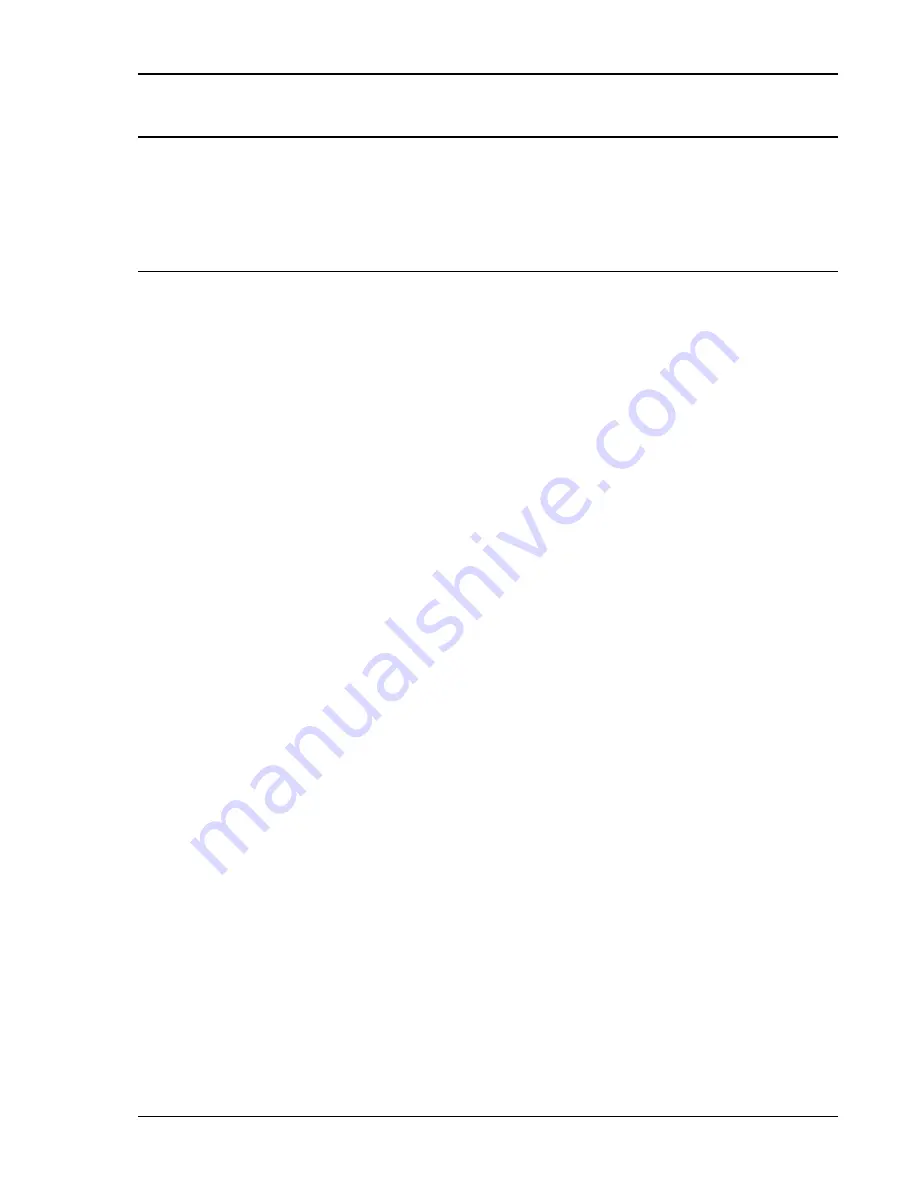
User Manual
i Series / iX Series
87
4.6.2 Waveform Acquisition
The waveform acquisition mode allows voltage and/or current data waveforms to be captured
and displayed. This mode is selected by choosing the VIEW =TRACE mode in the
HARMONICS/TRACE ANALYSIS screen. Voltage and current may be viewed separately or
combined into a single display using the FUNCTION field.
4.6.2.1 Acquiring waveform data
To perform a waveform acquisition on the output of the AC source, proceed as follows:
1. Press the MEAS button four times or until the HARMONICS/TRACE ANALYSIS screen
appears.
2. Move the cursor to the FUNCTION field and select VOLT, CURR or BOTH.
3. Move the cursor to the VIEW field and select the TRACE display mode.
4. Skip the DATA MODE field as it only applies to the TABLE and BAR display modes.
5. Move the cursor to the SCALE field and select a horizontal time base value to allows you to
see at least one cycle of the output waveform. If the output is programmed at 50 Hz, a 20 ms
scale would display exactly one signal period.
6. Move the cursor to the TRIG MODE and select SINGLE or CONT. The SINGLE mode will
acquire the data once and show the result. If you select CONT, the data will be updated
continuously.
7. Move the cursor to the TRIG SOURCE field and select IMM. We will cover additional trigger
modes later.
8. Move the cursor to the START field and press the ENTER key. The display that you selected
will be shown. If you are in CONT trigger mode, the data will be updated about once per
second.
You can return to the HARMONICS/TRACE ANALYSIS screen by pressing the ENTER key. To
display the data in a different format or to select voltage instead of current or current instead of
voltage, change to the selections you want and move the cursor to the VIEW field. Pressing the
ENTER key will re-display the data without triggering a new acquisition. (This is true even if you
were in CONT trigger mode.) To start a new acquisition, you must go through the START field
instead.
Summary of Contents for 10001i
Page 2: ......
Page 3: ......
Page 6: ...ii This page intentionally left blank...
Page 38: ...User Manual 24 i Series iX Series Figure 3 5 Rear Panel View for the 3001i 3001iX...
Page 39: ...User Manual i Series iX Series 25 Figure 3 6 Rear Panel View for the 5001i 5001iX...
Page 43: ...User Manual i Series iX Series 29 Figure 3 8 Functional Test Setup...
Page 44: ...User Manual 30 i Series iX Series Figure 3 9 Single Phase 10000 VA System 10001iX i...
Page 46: ...User Manual 32 i Series iX Series Figure 3 11 Single Phase 15000 VA System 15001iX i...
Page 48: ...User Manual 34 i Series iX Series Figure 3 13 Connection With MODE Option...
Page 118: ...User Manual 104 i Series iX Series Figure 5 2 Power Source Module Block Diagram...
Page 121: ...User Manual i Series iX Series 107 Figure 5 3 5001i Internal Layout...
Page 122: ...User Manual 108 i Series iX Series Figure 5 4 Logic Board LED s...
Page 124: ...User Manual 110 i Series iX Series Figure 5 5 AC Power Stage Layout...
Page 125: ...User Manual i Series iX Series 111 Figure 5 6 AC Control Logic Block Diagram...
Page 138: ...User Manual 124 i Series iX Series Figure 6 3 Adjustment Location...
Page 152: ...User Manual 138 i Series iX Series Figure 9 4 Voltage Modulation...
Page 219: ...User Manual i Series iX Series 205 Figure 9 36 Example Connection With 5001iX and EOS 1...
Page 221: ...User Manual i Series iX Series 207 Figure 9 38 15003iX CTS EOS3 LR3...
Page 222: ...User Manual 208 i Series iX Series Figure 9 39 15003iX 3 EOS3...
Page 233: ...User Manual i Series iX Series 219 Figure 9 41 Example Connection With MODE iX...
Page 240: ...User Manual 226 i Series iX Series Figure 9 42 Example Connections With OMNI 1 18i...
Page 241: ...User Manual i Series iX Series 227 Figure 9 43 Example Connections With OMNI 3 18i...