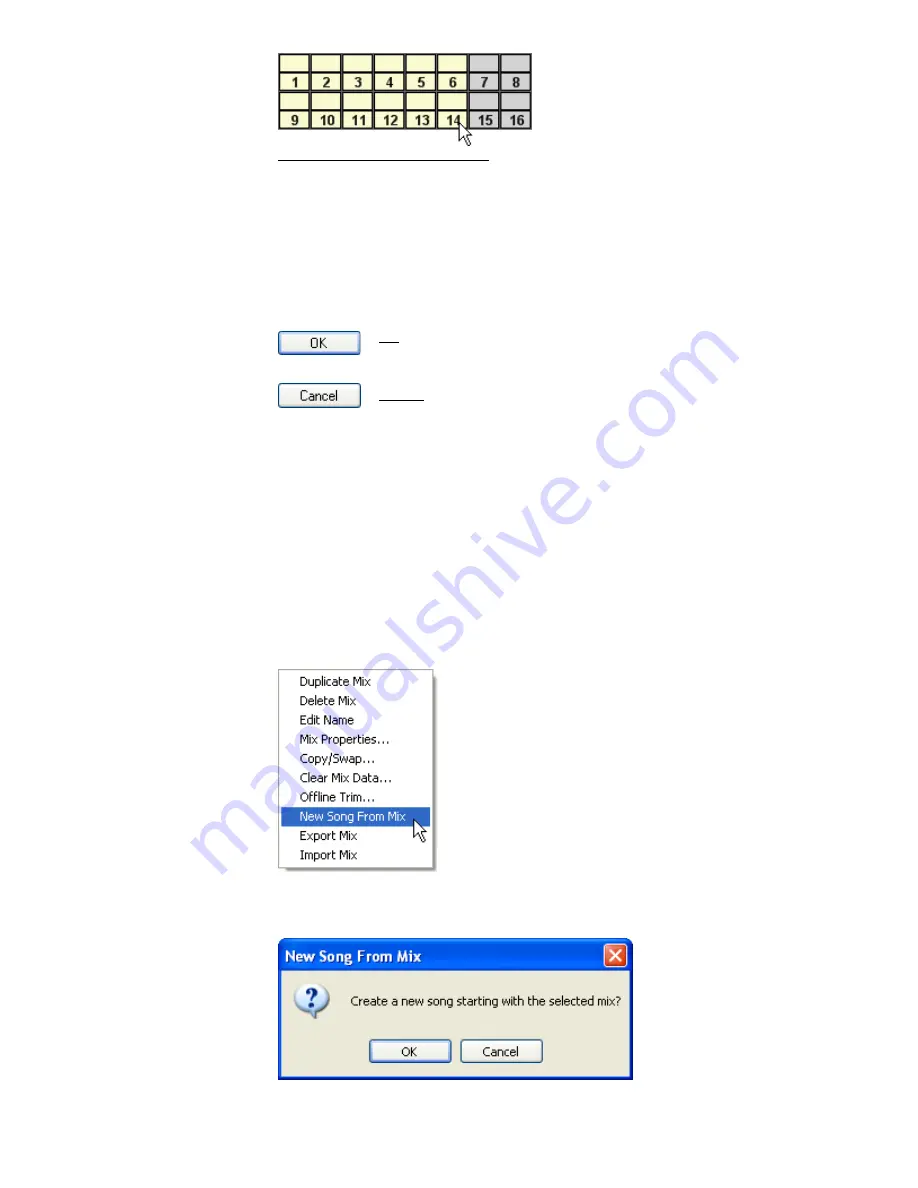
Drag + Click (Rubber-banding): To select a region of faders
•
Click within the fader of the first channel to be included
•
While holding down the left mouse button, drag the mouse over the region
of faders you wish to include in the selection
•
The faders within the rubber-band region will be selected
Clicking within the grid will clear any previous selections, unless Shift + Click or
CTRL + Click methods are used. One or more faders can be added or deleted to
previously selections using Shift + Click or CTRL + Click methods. Rubber-
banding can be used in combination with Shift + Click and Ctrl + Click methods.
To trim fader levels on one or more channels, use the following procedure:
1.
Highlight the desired mix and select “Offline Trim…” from the Mix Tree
Menu.
2.
Select the “Timecode Range” to which the fader trim will be applied.
3.
Select the fader(s) to be trimmed.
4.
Select the desired trim level.
5.
Click the “OK” button to create new mix with the trimmed fader levels.
26.8.3.9
New Song From Mix
A new Song can be created from a mix in the Mix Tree
belonging to a different Song. The new song will have a
new Mix Tree with a copy of the highlighted mix.
To create a new Song (and Mix Tree) using the highlighted
mix, select “New Song From Mix” from the Mix Tree Menu.
The New Song From Mix prompt will appear.
Note: When a new song is created from a mix, the new
song will not become the active song and the new
mix in its Mix Tree will not be automatically sent to
the ACM or become the active mix. To use the new
song and mix, double–click the new song to open
its Mix Tree and then double-click the mix to send it
to the ACM.
OK: Executes the selected level trim and generates a new mix in the
Mix Tree with the resulting changes to the data
Cancel: Cancels the selected Offline Trim operation
Click “OK” to create a new
Song will be created.
Click “Cancel” to cancel this
operation.






























