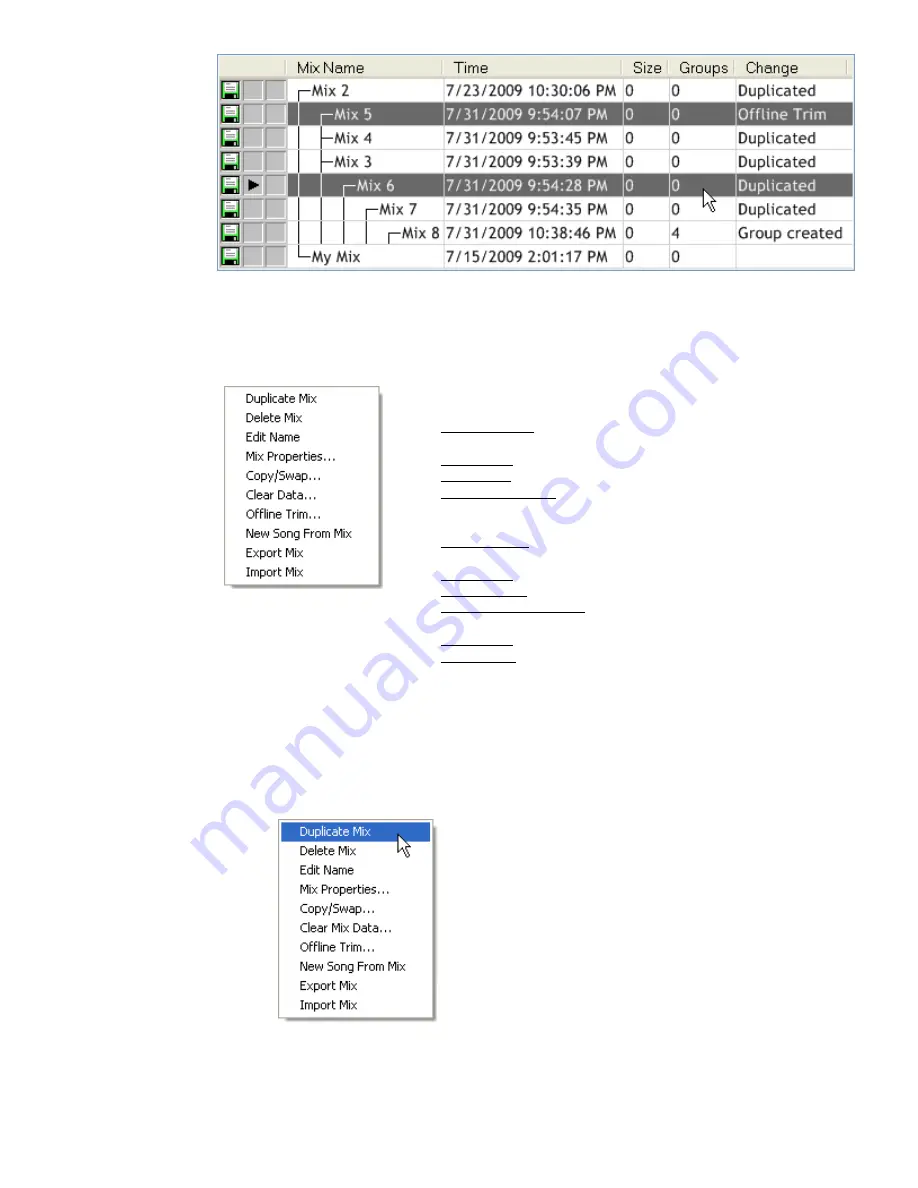
Once the desired mix or mixes are selected, right-click to open the Mix Tree Menu.
26.8.3
Mix Tree Edit Functions
Right-clicking in the Mix Tree will open the Mix Tree Menu.
Important Note: Edits performed in the Mix Tree are not automatically sent to the
Automation Control Module (ACM) for immediate use. This prevents
the accidental of the mix in the ACM if it has not been saved to the
PC. If a new mix is created as a result of a Mix Tree edit, it can be
sent to the ACM by double-clicking the mix.
26.8.3.1
Duplicate
Mix
To make a copy of a single mix, highlight the desired mix
and select “Duplicate Mix” from the Mix Tree Menu. A
copy of the highlighted mix will be created and labeled
with the next available mix number.
Note: “Duplicate Mix” is only available when a single mix
is highlighted.
Note: The duplicate mix is not automatically sent to the
ACM when it is created and will not become the
active mix. Double–click the newly created
duplicate mix to send it to the ACM.
The Mix Tree Menu contains eight (8) selections whose functions
that facilitate management of mixes and mix editing functions:
•
Duplicate Mix: Creates and saves a copy of the highlighted
mix
•
Delete Mix: Deletes the highlighted mix(es)
•
Edit Name: Name editor for the highlighted mix
•
Mix Properties...: Contains the Glide Rate control for the
mix and facilitates color coding and relabeling of the
highlighted mix(es)
•
Copy/Swap…: Facilitates copying and swapping of mix data
from one channel to another
•
Clear Data: Clear mix data
•
Off-line Trim: Facilitates the trimming fader levels offline
•
New Song From Mix: Creates a new Song (and Mix Tree)
using the highlighted mix
•
Export Mix: Saves the highlighted mix as a separate file
•
Import Mix: Loads an exported mix file into the current Mix
Tree






























