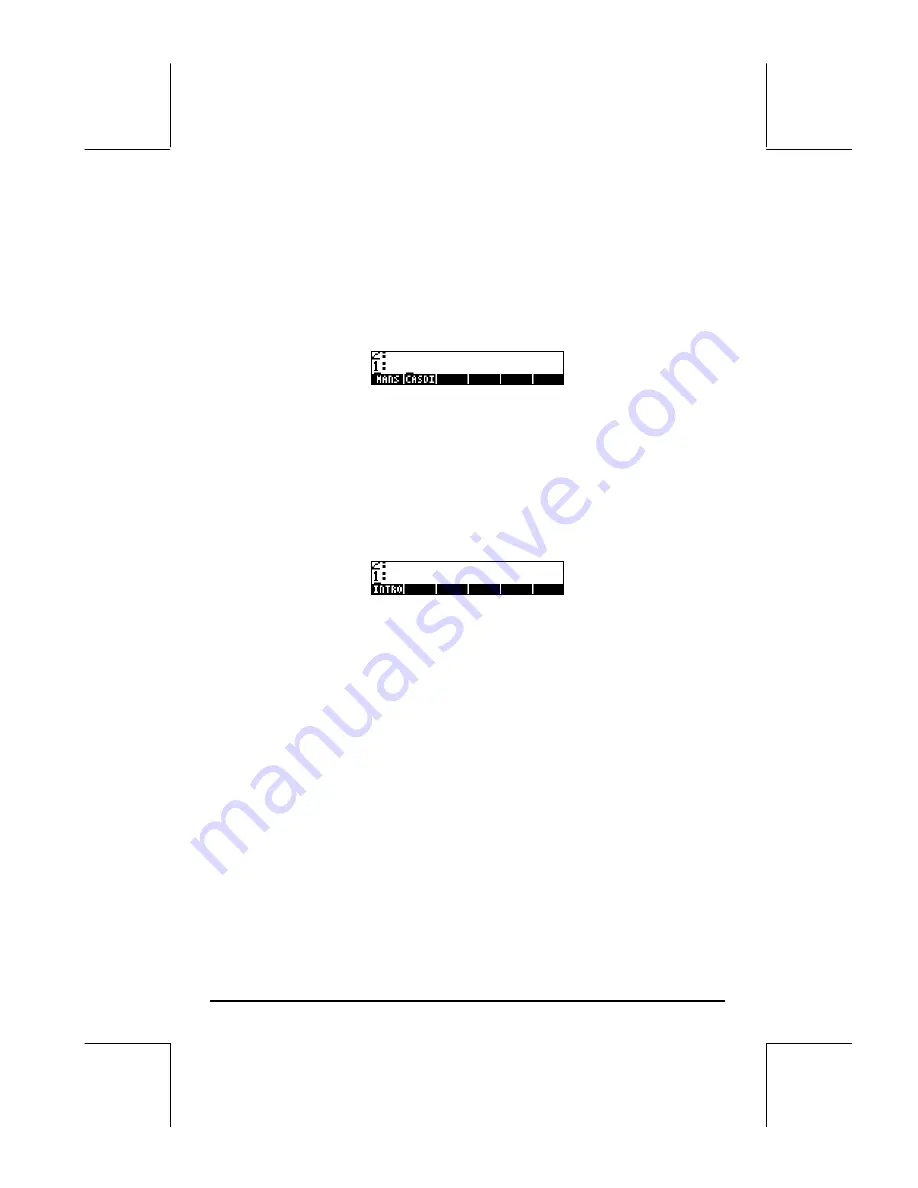
Page 2-40
Next, we will create a sub-directory named INTRO (for INTROduction), within
MANS, to hold variables created as exercise in subsequent sections of this
chapter. Press the
$
key to return to normal calculator display (the TOOLS
menu will be shown). Then, press
J
to show the HOME directory contents
in the soft menu key labels. The display may look like this (if you have
created other variables in the HOME directory they will show in the soft menu
key labels too):
To move into the MANS directory, press the corresponding soft menu key
(
A
in this case), and
`
if in algebraic mode. The directory tree will be
shown in the second line of the display as
{HOME MANS}
. However, there
will be no labels associated with the soft menu keys, as shown below,
because there are no variables defined within this directory.
Let’s create the sub-directory INTRO by using:
„¡
@@OK@@
L
@@NEW@@
˜ ~~intro`
@
@CHK@@
@@OK@@
Press the
$
key, followed by the
J
key, to see the contents of the MANS
directory as follows:
Press the
)!INTRO
soft menu key to move into the INTRO sub-directory. This will
show an empty sub-directory. Later on, we will do some exercises in creating
variables.
Using the command CRDIR
The command CRDIR can be used to create directories. This command is
available through the command catalog key (the
‚N
key, second key in
fourth row of keys from the top of the keyboard), through the programming
menus (the
„°
key, same key as the
‚N
key), or by simply typing it.
•
Through the catalog key
Press
‚N~c
. Use the up and down arrow keys (
—˜
) to
locate the CRDIR command. Press the
@@OK@@
soft menu key to activate the
command.
•
Through the programming menus
Press
„°
. This will produce the following pull-down menu for
programming:
Содержание 49g+
Страница 1: ...hp 49g graphing calculator user s guide H Edition 4 HP part number F2228 90006 ...
Страница 197: ...Page 5 30 LIN LNCOLLECT POWEREXPAND SIMPLIFY ...
Страница 377: ...Page 11 55 Function KER Function MKISOM ...
Страница 457: ...Page 13 26 In the right hand side figure above we are using the line editor to see the series expansion in detail ...
Страница 775: ...Page 26 10 the location of the backup battery in the top compartment at the back of the calculator ...
Страница 838: ...Page L 5 ...






























