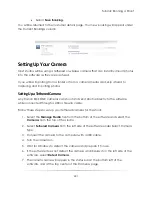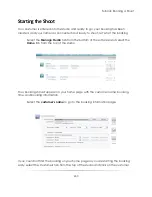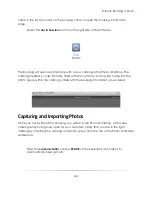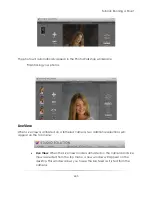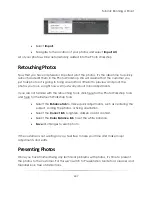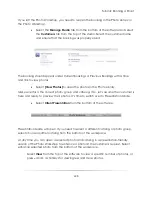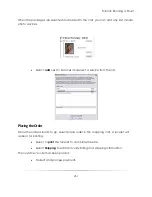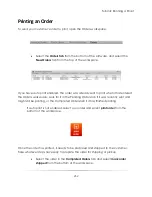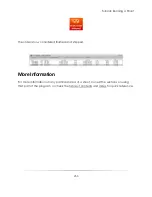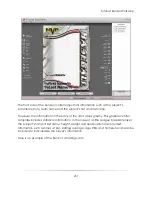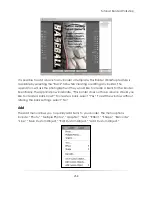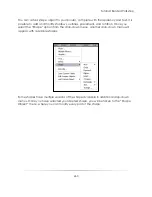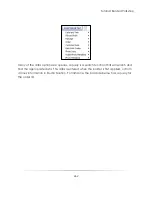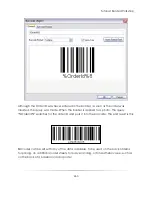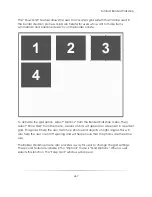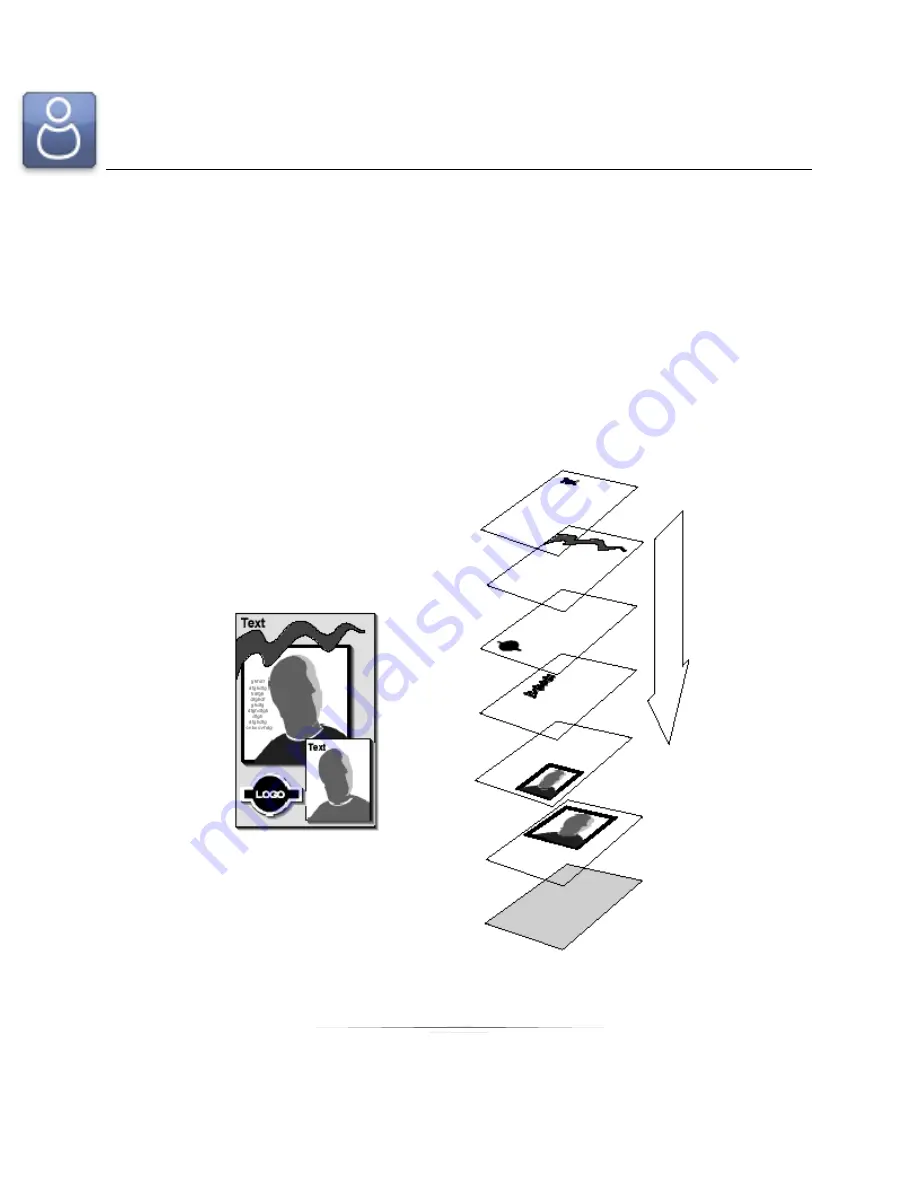
Tutorial: Border Workshop
254
Advanced Border Workshop
The following section offers more detailed information on how to use the Border
Workshop Borders are graphical designs you can add to the photos you take. Borders
can be, but are not limited to, simple graphical overlays. Borders can also be more
complex layouts, such as montages, repeated pictures, overlapping images, layered
graphics, moveable graphics, and other custom arrangements.
You can think of borders as layers of objects. You can think of layers as clear acetate
sheets containing graphics or text layered on top of one another. Each graphic,
picture, and text are on a different layer. The objects on each layer can overlap
objects on other layers. Another analogy for this concept is paper cutouts laid on a
page and arranged to make a design.
Summary of Contents for Studio Solution
Page 1: ...User Guide ...
Page 366: ...Index 366 Zoom 296 ...