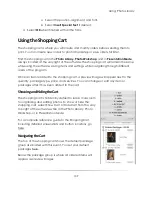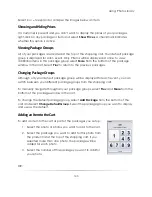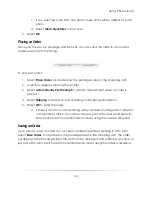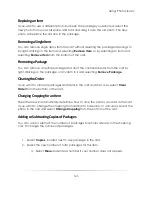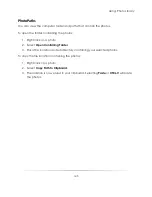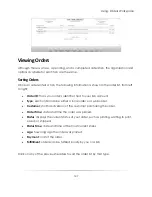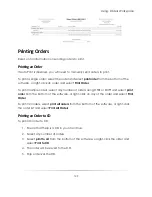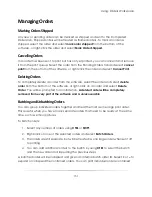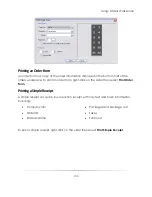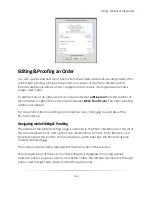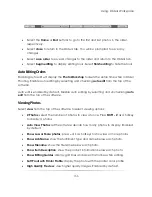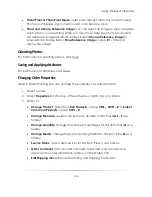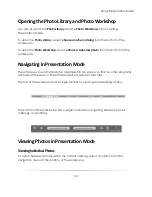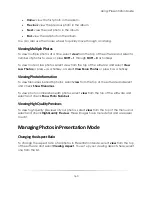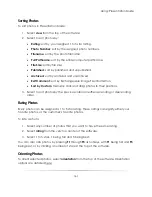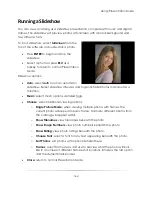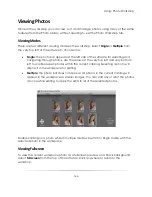Using: Orders Workspace
151
Managing Orders
Marking Orders Shipped
Any new or pending order can be marked as shipped and sent to the Completed
Orders tab. Shipped orders will be treated as finished orders. To mark an order as
shipped, select the order and select
mark order shipped
from the bottom of the
software, or right-click the order and select
Mark Order Shipped
.
Cancelling Orders
If an order has been sent to print but has not yet printed, you can cancel it and remove
it from the print queue. Select the order from the Pending Orders tab and select
cancel
from the bottom of the software, or right-click the order and select
Cancel Print
.
Deleting Orders
To completely delete an order from the software, select the order and select
delete
order
from the bottom of the software, or right-click on an order and select
Delete
Order
. You will be prompted for confirmation.
A deleted order will be completely
removed from every part of the software and is unrecoverable
.
Batching and Unbatching Orders
You can group individual orders together and treat them all as one large print order.
This is useful when you have many separate orders that need to be ready at the same
time, such as school pictures.
To batch orders:
1.
Select any number of orders using
CTRL
or
SHIFT
.
2.
Right-click on one of the selected orders and select
Batch Orders
.
3.
The orders are still separate, but will be treated as one large order when sent off
to printing.
4.
You can add additional orders to the batch by using
CTRL
to select the batch
and the new order and repeating the previous steps.
A batched order will be collapsed and given an internal batch order ID. Select
+
or
–
to
expand or collapsed the contained orders. You can print individual orders contained
Summary of Contents for Studio Solution
Page 1: ...User Guide ...
Page 366: ...Index 366 Zoom 296 ...