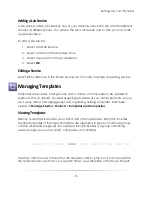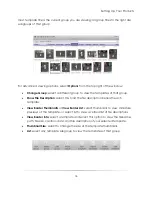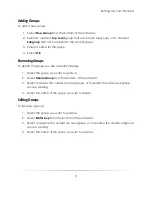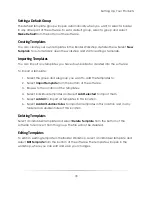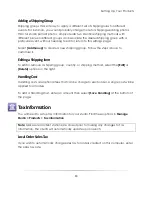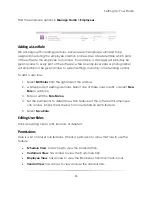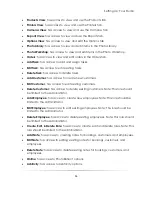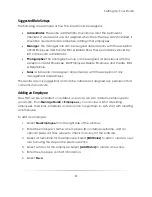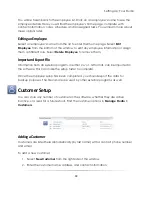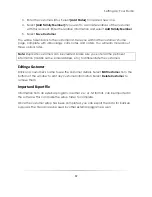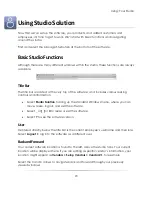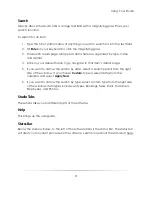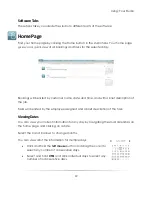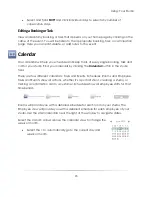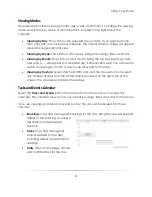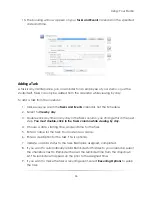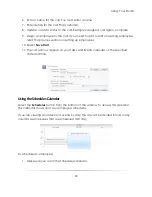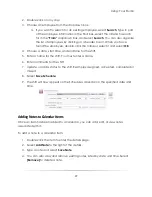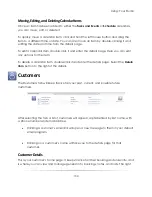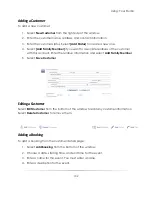Setting Up: Your Studio
87
Suggested Role Setups
The following are examples of how the roles should be assigned:
Administrator:
The studio administrator should have all of the permissions
checked. If a password was not assigned when the software was first installed, it
should be created and saved before adding other employees.
Manager:
The manager role can be assigned all permissions with the exception
of Edit Employee and Create, Edit, & Delete Role. These permissions should be
left to the studio administrator.
Photographer:
The photographer role can be assigned all permissions with the
exception of Add Employee, Edit Employee, Delete Employee and Create, Edit,
& Delete Role.
Sales:
A Sales role can be given all permissions with the exception of any
management related tasks.
These roles are only suggestions and can be named and assigned any permission that
can work in your studio.
Adding an Employee
Now that we have created or updated a user role, we can add some employees to
your studio. From
Manage Studio > Employees
, you can view a list of all existing
employees, their roles, schedules and an option to sign them in. Let’s start with creating
an employee.
To add an employee:
1.
Select
New Employee
from the right side of the window.
2.
Enter the employee’s name, an employee ID or internal username, and an
optional password they will use to check in and out of the software.
3.
Select a Studio Role for the employee. Select
[Edit Roles]
to edit or create a new
role, following the steps in the previous section.
4.
Select a status for this employee. Select
[Add Status]
to create a new one.
5.
Enter the employee contact information.
6.
Select
Save
.
Summary of Contents for Studio Solution
Page 1: ...User Guide ...
Page 366: ...Index 366 Zoom 296 ...