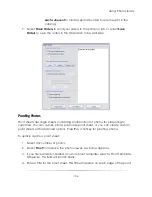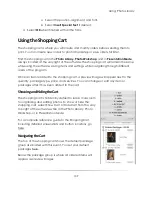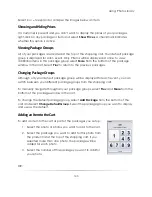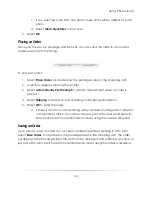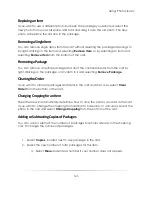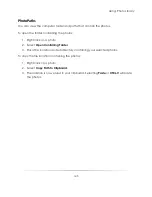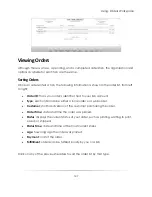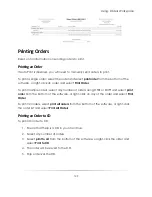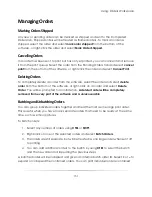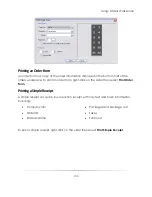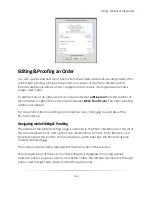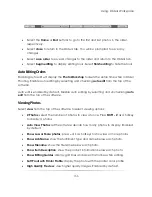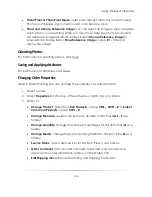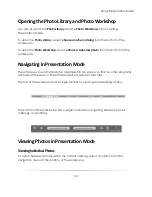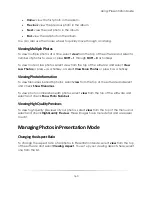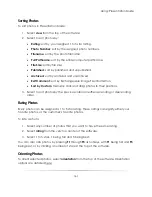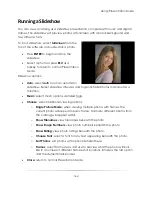Using: Orders Workspace
150
Reprinting Orders
You can reprint orders that have already been fulfilled. To reprint an order, go to the
Completed Orders tab and select an order, then select
print order
from the bottom of
the software or right-click the order and select
Print Order
. You will be prompted to
confirm that you wish to print a copy of this order.
Viewing the Print Queue
You can monitor and edit the printing status of any local orders that have been sent to
print. Select
Print Queue
from the very top of the screen to view and edit the print
queue.
Select the
Pending Jobs
or
Completed Jobs
tab to see all pending and completed jobs
with a preview, status, and start time. The bottom of the queue shows how many jobs
are in the queue, and the number of printers available and currently in use. Select
return to the order page
at any time to leave the print queue.
Select an option from the left side of the window to modify a pending print job:
Delete Print Job
: remove selected print job from the queue.
Suspend Print Job
: temporarily stop selected print job.
Resume Print Job
: resume the selected suspended print job.
Restart Print Job
: restart selected print job from the beginning.
Reprint Archived Job
: find and reprint an old print job.
Scan for Printers
: search for available printers.
To move a job up or down in the queue, select a job and select an option from the
right side of the window.
Using Auto Print
Auto Print will automatically send all local orders straight to the print queue and begin
printing. To turn auto print on, select and check
Auto Print
from the very top center of
the software. Selecting
Auto Print
again will uncheck and disable auto printing.
Summary of Contents for Studio Solution
Page 1: ...User Guide ...
Page 366: ...Index 366 Zoom 296 ...