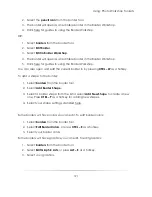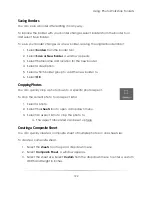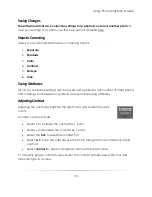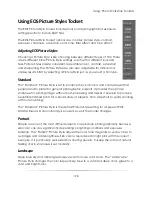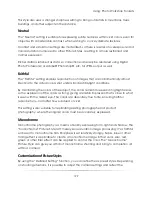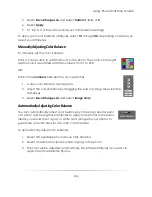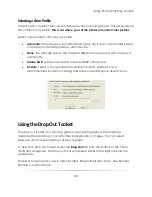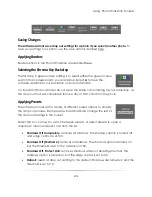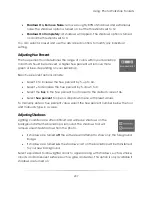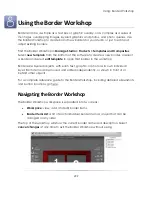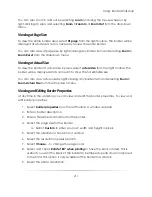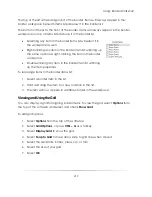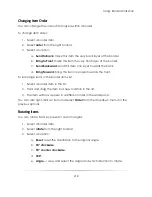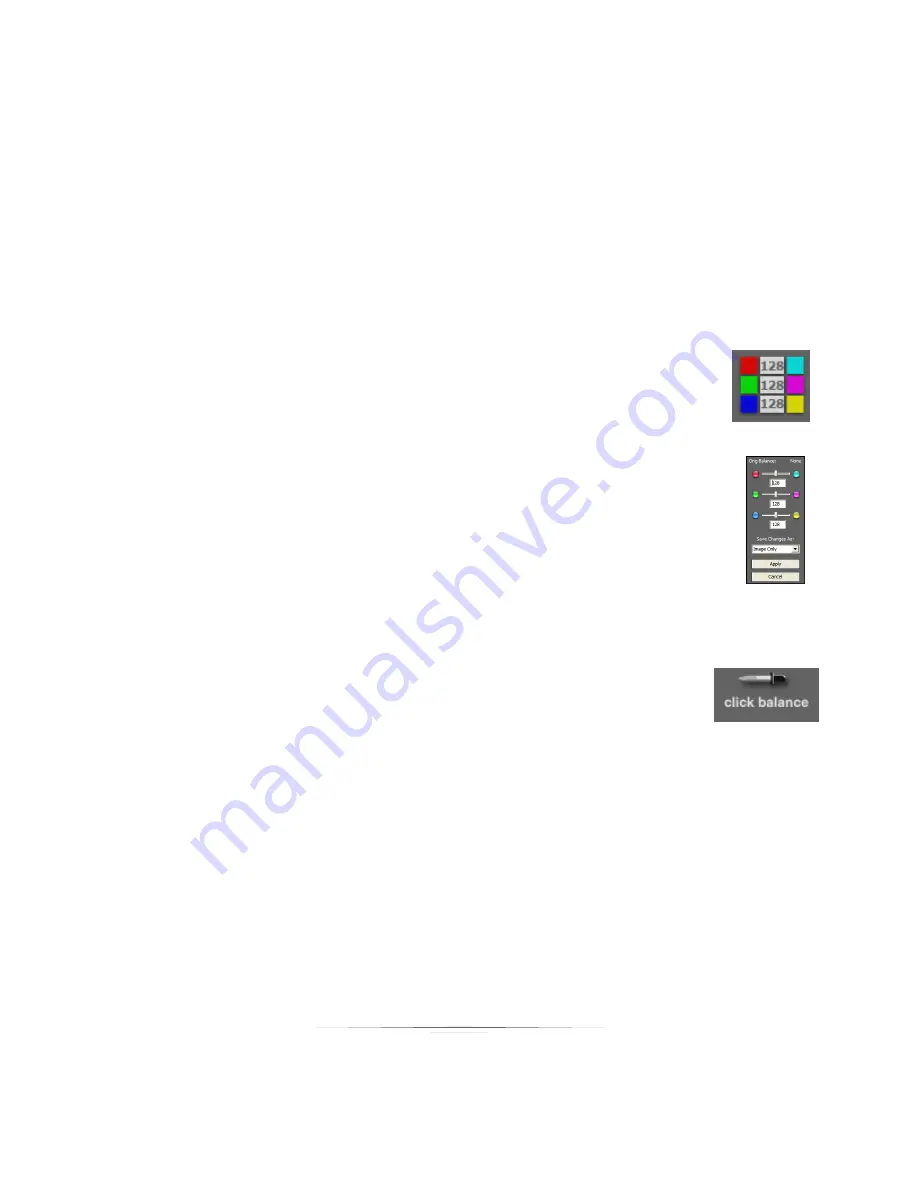
Using: Photo Workshop Toolsets
204
5.
Select
Save Changes As
and select
Custom 1, 2, 3,
or
4
.
6.
Select
Apply
.
7.
C1, C2, C3, or C4 will now hold your color balance settings.
To apply your color balance attributes, select
C1
through
C4
, depending on where you
saved your attributes.
Manually Adjusting Color Balance
To manually set the color balance:
Click a color swatch to add that color to the photo. The colors on the right
are the colors associated with the numbers, from 1 to 255.
OR:
Click on the
numbers
between the color swatches.
1.
A new color balance tool appears.
2.
Adjust the color balance by dragging the bars or typing values into the
text boxes.
3.
Select
Save Changes As
and select
Image Only
.
Automatically Adjusting Color Balance
You can automatically adjust color balance by choosing a neutral point
of a photo and saving those attributes to apply to all photos in the event.
Ideally you would shoot a gray or white card along with your photos to
guarantee a neutral area for accurate color balance.
To automatically adjust color balance:
1.
Select the eyedropper tool above click balance.
2.
Select a neutral area (black, white, or gray) in the photo.
3.
The color will be adjusted automatically. Save these attributes if you want to
apply them to additional photos.
Summary of Contents for Studio Solution
Page 1: ...User Guide ...
Page 366: ...Index 366 Zoom 296 ...