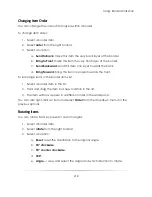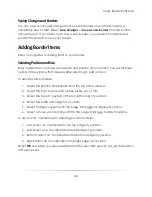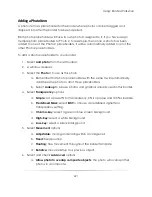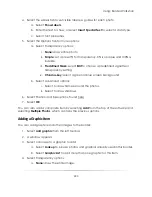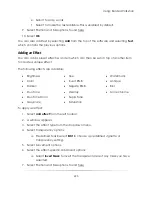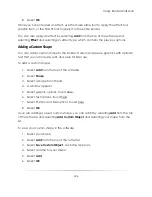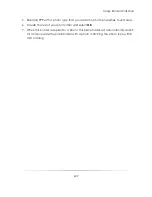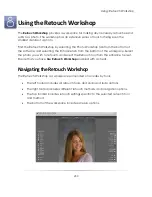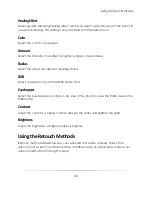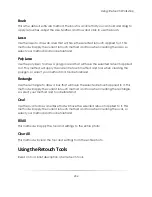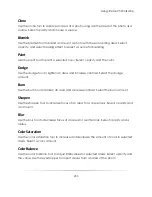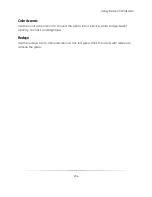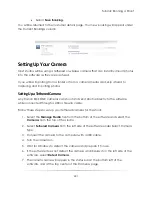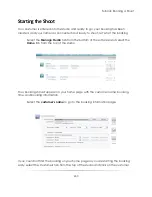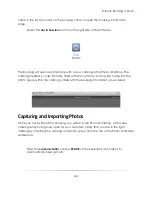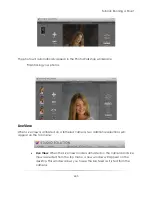Using: Retouch Workshop
231
Panning
Select
pan
from the right toolbar to click and drag the photo around. This is most helpful
when you are zoomed in for editing small details.
Zooming In
Select
zoom
from the right toolbar to zoom in and out.
Left-click on an area of the border to zoom in.
Right-click to zoom out.
Click and drag a box around an area to zoom in and fill the workspace with that
area.
You can also zoom in and out by selecting
zoom
and using the mouse wheel.
Fitting the Page
Select
fit page
from the right toolbar to view the entire photo at the size of the
workspace.
Viewing at Actual Size
Select
actual size
from the right toolbar to view the photo at full size in pixels.
Before Retouching
Before you start retouching, remember that all retouches will not be applied to the
digital negative of your photo. Retouches are saved to a separate preview file and
applied to your photo only when sent to print. Your original photo file will always be safe
and can be reloaded at any time.
Applying and Removing
Select
applying
or
removing
from the right toolbar to determine whether you are
adding or removing an effect.
Summary of Contents for Studio Solution
Page 1: ...User Guide ...
Page 366: ...Index 366 Zoom 296 ...