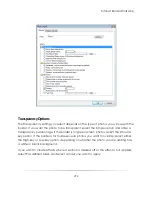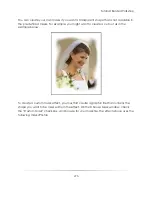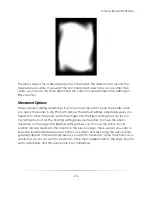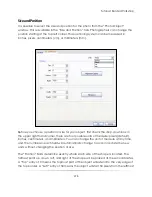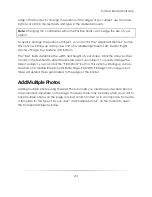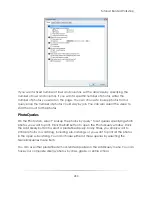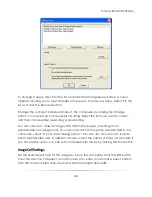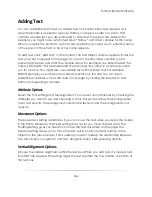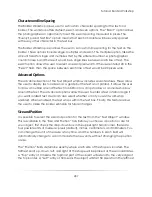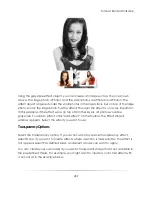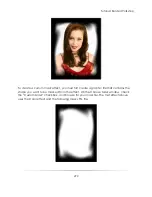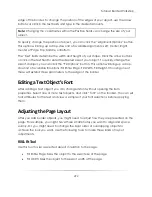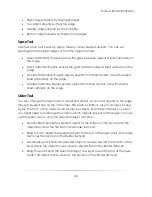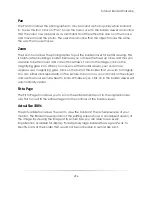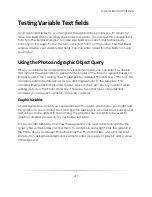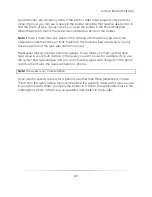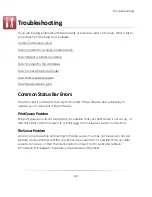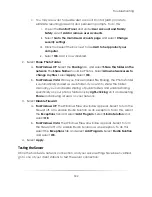Tutorial: Border Workshop
287
Character and line Spacing
The Border Workshop allows user to set custom character spacing for the text on a
border. The workshop offers default, exact, and even options. The ―Exact‖ option allows
the photographer an opportunity to set the exact spacing measured in pixels. The
―Evenly Spaced Text Box‖ option means that each character will be evenly spaced
with every other character in the text box.
The Border Workshop also allows the user to set custom line spacing for the text on the
border. These options include single, multiplier and exact. The multiplier option takes the
amount fixed for single and multiplies that by the entered number. A photographer
could choose 6 and the result would be 6 single lines between each line of text. The
exact option allows the user to select an exact pixel width. If the user entered 20 in the
―Exact‖ field, then the space between each line of text would be 20 pixels wide.
Advanced Options
The advanced section of the Text Object window includes seven features. These allow
the user to display text onscreen as a guide but the text is not printed. It allows the user
to draw an outline around the text in addition to a drop shadow or an inside shadow
around the text. The advanced options allow the user to enter a text rotation angle if
you want rotated text. Users can also select whether or not you want word-wrap
enabled. When enabled, the text wraps within the text box. Finally, this feature allows
the user to make the border editable for future changes.
Size and Position
It is possible to select the size and position for the text from the ―Text Object‖ window.
This is available in the ―Size and Position‖ tab. Before you choose a position or size for
your object, first check the drop-down box in the upper right hand corner, there are
four possible units of measure: pixels (default), inches, centimeters, and millimeters. You
can change the unit of measure at any time, and the numbers in each field will
automatically change to accommodate the new units, without changing the position
or size.
The ―Position‖ fields determine exactly where each side of the shape is located. The
farthest point up, down, left, and right of the shape will be placed at these coordinates.
A ―Top‖ entry of 0 means the topmost part of the object will extend to the very edge of
the top border. A ―Left‖ entry of 50 means the object will start 50 pixels from the leftmost
Summary of Contents for Studio Solution
Page 1: ...User Guide ...
Page 366: ...Index 366 Zoom 296 ...