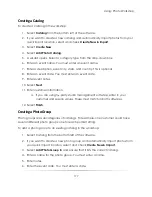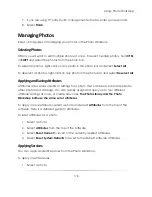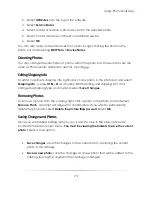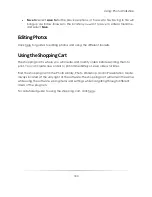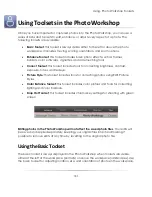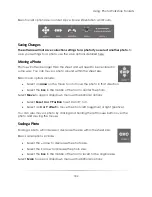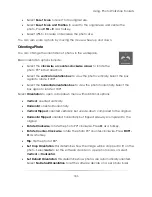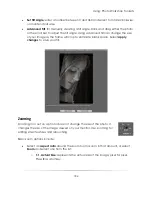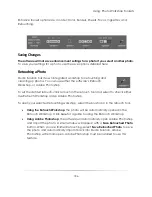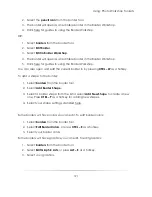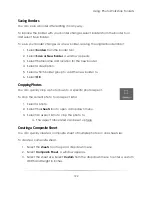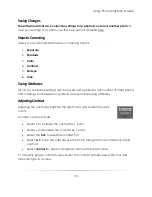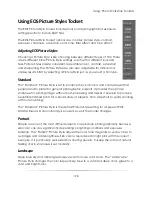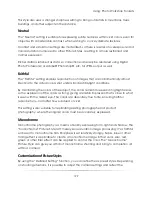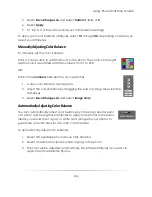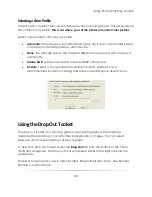Using: Photo Workshop Toolsets
190
1.
Select
borders
from the borders tool to open a dropdown menu.
2.
Select
Set Borders Directory
.
3.
Select a directory where your borders are located.
4.
Select
OK
.
Adding and Editing Border Text
Text is considered a border. To add text to a photo without text:
1.
Select
text
from the borders tool.
2.
A window appears.
3.
Select your text settings, detailed here.
OR:
1.
Select
borders
from the border menu.
2.
Select
Edit Border
.
3.
Select
Add Border Text
or
Edit Border Text
.
4.
Select your text settings, detailed here.
You can also add or edit border text by pressing
CTRL – T
as a hotkey.
If a photo has a border applied that includes text, you can edit the text in that border
by following the previous steps.
To add text to a photo that already has a border applied that includes text, you will
need to edit the border in the Border Workshop and add an additional text field. Click
here for a guide.
Editing Borders
You can edit some border properties from the Photo Workshop, or open the Border
Workshop to quickly edit any border property.
To edit the current border in the Border Workshop:
1.
Apply a border to your photo.
Summary of Contents for Studio Solution
Page 1: ...User Guide ...
Page 366: ...Index 366 Zoom 296 ...