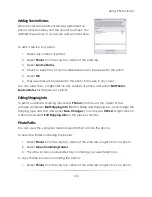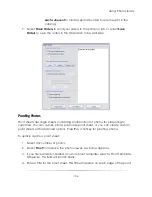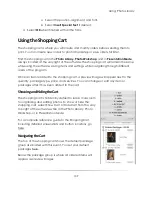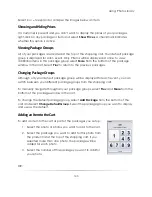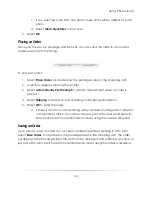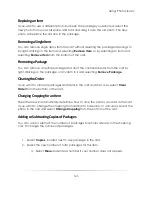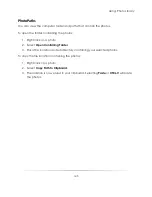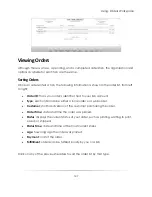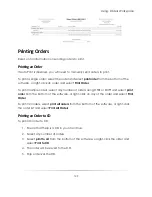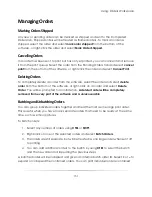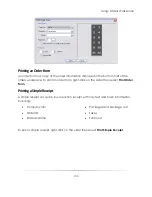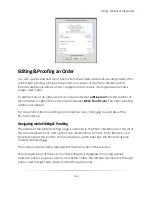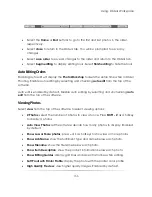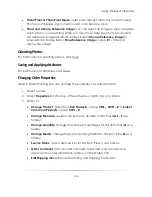Using: Photo Library
141
1.
Select the photo or photos you want to add to the cart.
2.
Select
Add Package
from the bottom of the shopping cart.
3.
Select the package you want to add for this photo from the list. If you selected
more than one photo, the package will be added for each photo
OR:
1.
Select a package you want to add from the product list at the top of the
shopping cart.
2.
A number of blank frames will appear in the shopping cart for this package.
3.
Select and drag photos from your workspace into the blank frames in the
shopping cart.
Adding Items with the Keypad
You can use the numbers or number keypad on your keyboard to quickly add items
and their quantities to the cart. Each package has a number to the left, from 1 – 9.
To add an item using the number keypad:
1.
Select the photo or photos you want to add to the cart.
2.
Select the
keyboard number
that corresponds to the package you want to add.
3.
Select a
keyboard number
to select a quantity of this package. If you selected
more than one photo, the package will be added for each photo.
Adding an A La Carte Item to the Cart
A la Carte items are single items and not part of a package you have set up. To add an
a la Carte item to the cart:
1.
Select the photo or photos you want to add to the cart.
2.
Hold and drag the photos into an empty space in the shopping cart. A window
appears.
3.
Select the item type and quantity for your photo.
a.
Use the dropdown menu at the top of the window to view specific print
sizes.
b.
You can select multiple, different items at the same time for your photo.
Summary of Contents for Studio Solution
Page 1: ...User Guide ...
Page 366: ...Index 366 Zoom 296 ...