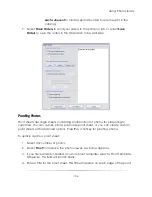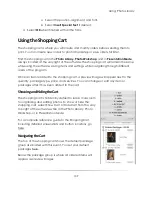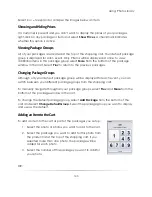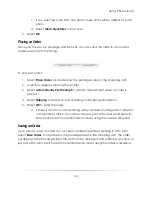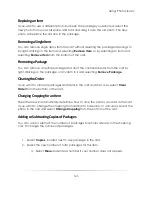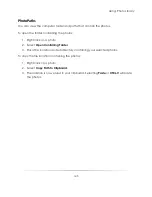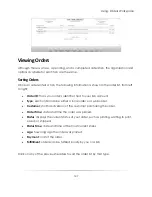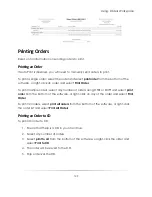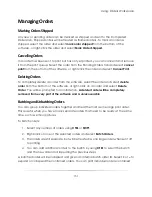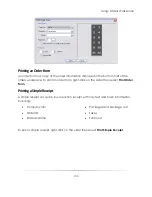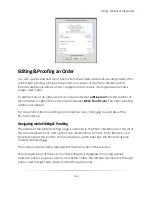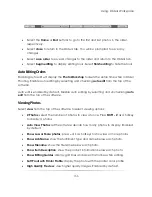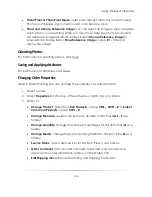Using: Photo Library
143
Replacing an Item
If you want to use a different photo but keep the package you selected, select the
new photo from your workspace and hold and drag it over the old photo. The new
photo will replace the old one in the package.
Removing a Single Item
You can remove single items from the cart without deleting the package it belongs to
by right-clicking on the item and selecting
Remove Item
, or by selecting an item and
selecting
Remove Item
from the bottom of the cart.
Removing a Package
You can remove an entire package and all of the contained items from the cart by
right-clicking on the package or any item in it and selecting
Remove Package
.
Clearing the Order
If you want to clear all packages and items in the cart and start over, select
Clear
Order
from the bottom of the cart.
Changing Cropping for an Item
The software will automatically determine how to crop the photos you add to the cart.
If you want to change the cropping from vertical to horizontal, or vice versa, select the
photo in the cart and select
Change Cropping
from the bottom of the cart.
Adding or Subtracting Copies of Packages
You can add or subtract the number of packages for photos already in the shopping
cart. To change the number of packages:
1.
Select
Copies
, located next to any package in the cart.
2.
Select the new number of total packages for this item.
a.
Select
More
and enter a number if your number does not appear.
Summary of Contents for Studio Solution
Page 1: ...User Guide ...
Page 366: ...Index 366 Zoom 296 ...