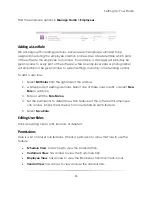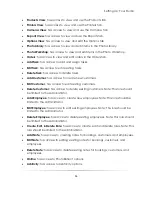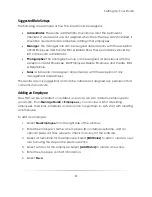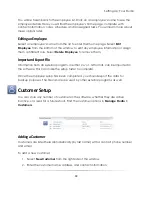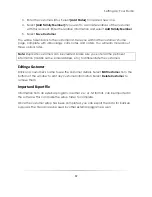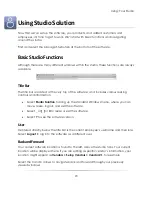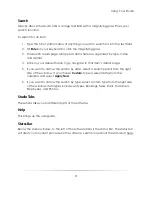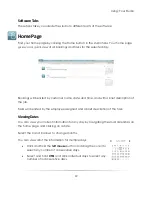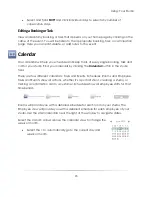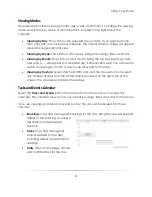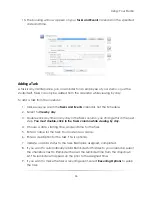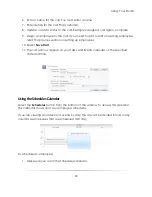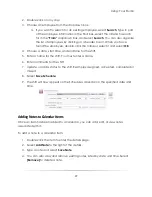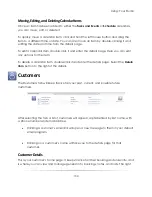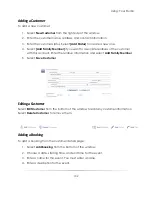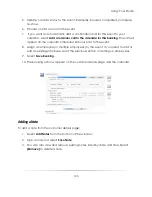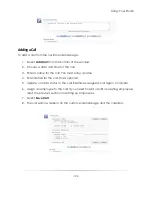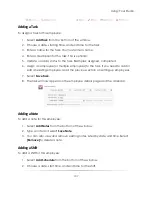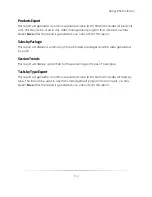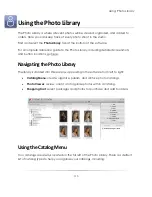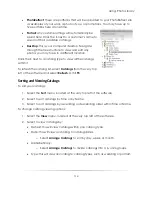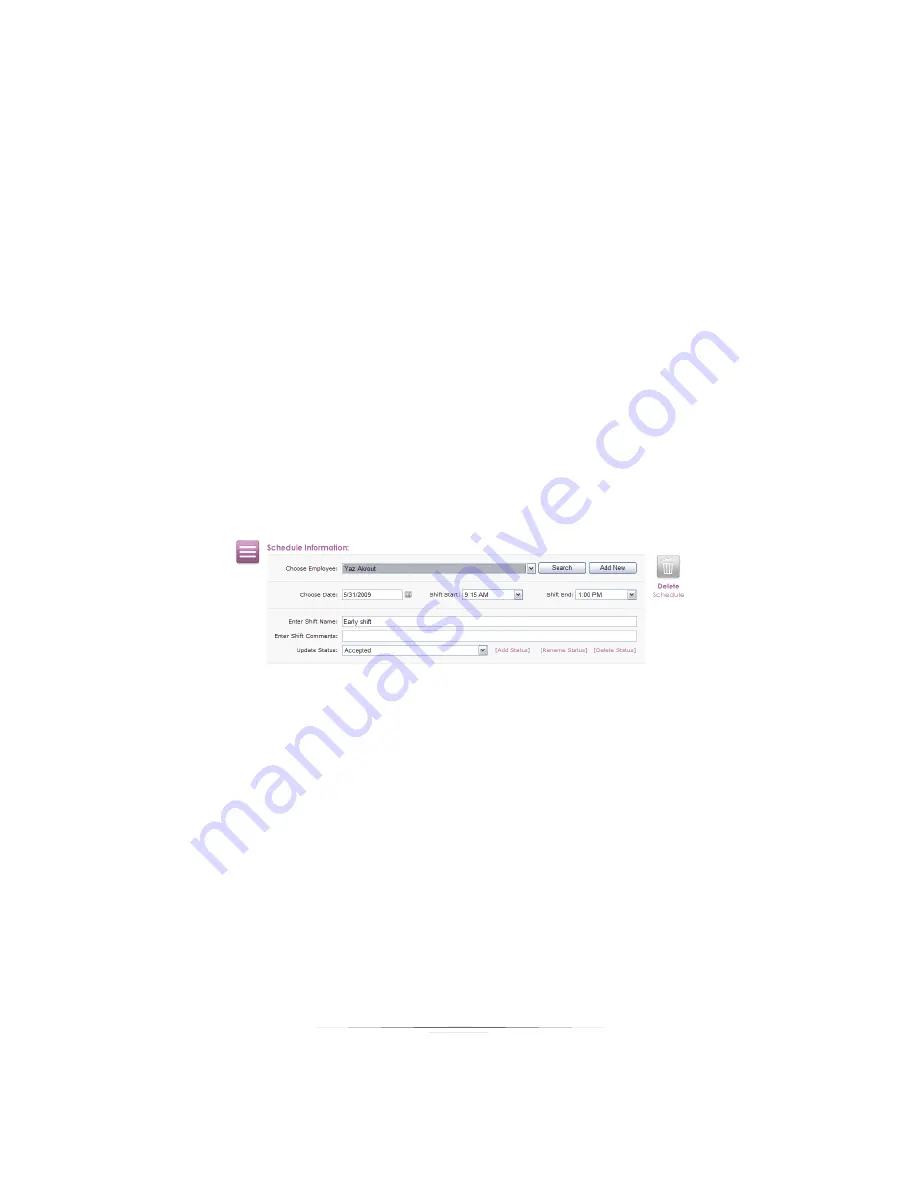
Using: Your Studio
99
2.
Double-click on any day.
3.
Choose an employee from the dropdown box.
a.
If you want to search for an existing employee, select
Search
. Type in part
of the employee information in the Find box, select the criteria to search
for in the
“From”
dropdown box, and select
Search
. You can also organize
the list of employees by clicking on a header to sort. When you have
found the employee, double-click the name or select it and select
OK
.
4.
Choose a date, start time, and end time for the shift.
5.
Enter a name for the shift. You must enter a name.
6.
Enter comments for the shift.
7.
Update or add a status to the shift. Examples: assigned, accepted, completed or
missed.
8.
Select
Save Schedule
.
9.
The shift will now appear on the Schedules calendar on the specified date and
time.
Adding Notes to Calendar Items
Once an item has been added to a calendar, you can add, edit, or view notes
associated with it.
To add a note to a calendar item:
1.
Double-click the item to enter the details page.
2.
Select
Add Note
to the right of the details.
3.
Type a note and select
Save Note
.
4.
You can also view and remove existing notes, listed by date and time. Select
[Remove]
to delete a note.
Summary of Contents for Studio Solution
Page 1: ...User Guide ...
Page 366: ...Index 366 Zoom 296 ...