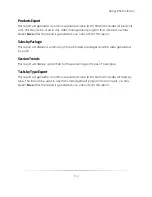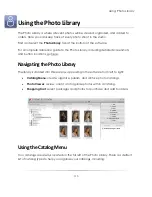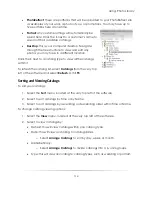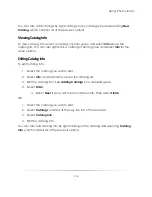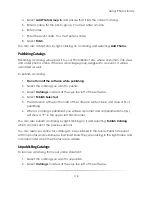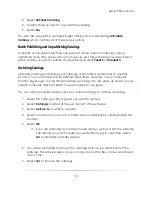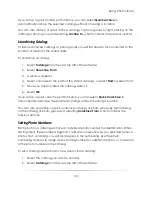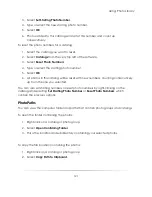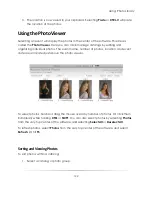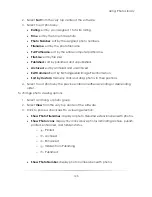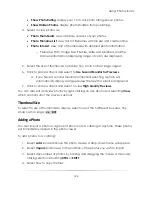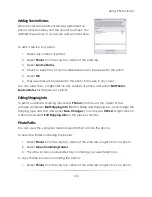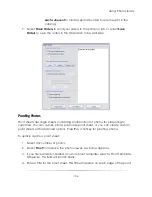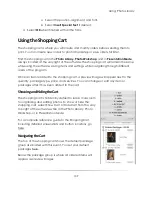Using: Photo Library
124
Show Photo Rating
: display your 1 to 5 star photo rating above photos.
Show Hidden Photos
: display photos hidden from publishing.
4.
Select to view photos as:
Photo Thumbnails
: view miniature versions of your photos.
Photo Filename List
: view a list of filenames with file size and creation time.
Photo Info List
: view a list of thumbnails with detailed photo information:
o
Filename, Path, Image Size, File Size, Date Last Modified, and the
Camera Information (displaying range of color) are displayed.
5.
Select the size of thumbnails to display: tiny, small, normal, large, largest.
6.
Click to place a check and select to
Use Second Monitor for Previews
.
a.
If you have a second monitor connected, selecting a photo will
automatically display a large preview there with a black background.
7.
Click to place a check and select to view
High Quality Previews
.
You can also sort and view photos by right-clicking on any photo and selecting
View
,
which contains all of the previous options.
Thumbnail Size
To select to size of thumbnails to display, select one of the 5 different box sizes: tiny,
small, normal, large, largest.
Adding a Photo
You can import a photo or a group of photos into a catalog at any time. These photos
will immediately appear in the photo viewer.
To add photos to a catalog:
1.
Select
Add
, located above the photo viewer. A drop-down menu will appear.
2.
Select
Import
and browse to the location of the photos you wish to import.
3.
Select any number of photos by holding and dragging the mouse or manually
clicking each one holding
CTRL
or
SHIFT
.
4.
Select how to copy the files:
Summary of Contents for Studio Solution
Page 1: ...User Guide ...
Page 366: ...Index 366 Zoom 296 ...