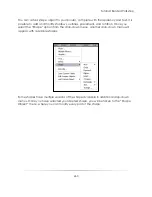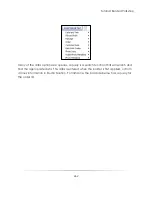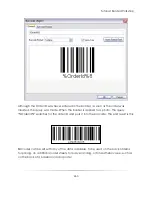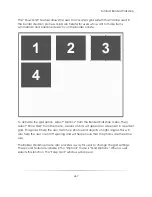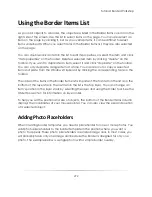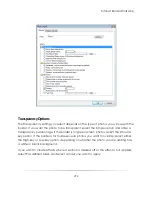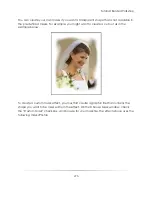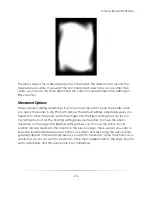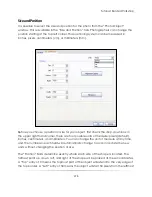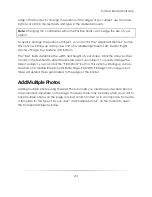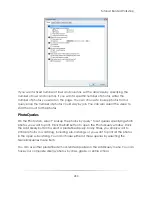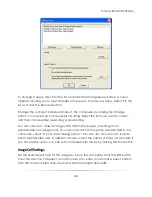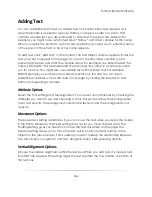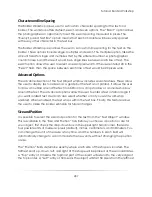Tutorial: Border Workshop
273
You might want to create a design using more than one photo. In this case, you would
add multiple image cells and position them on the page where you want the photos to
appear. The following example uses four different photos.
To add a photo to the border template, click ―add photo‖ on the toolbar. The Photo
Object window appears. When you add the first photo, ―*Photo1‖ appears in the Photo
field automatically. Photo 1 is the photo you have open in the photo workshop when
you apply the border.
When you add a second photo to the template, ―*Photo2‖ appears in the Photo field,
but if you want to add Photo 1 again, click the Lookup button, and select *Photo1 from
the Photos menu, or type *Photo1 in the Photo field. See the
Using the Photo and
Graphic Object Query
section later in this chapter for more information on using the
lookup.
Summary of Contents for Studio Solution
Page 1: ...User Guide ...
Page 366: ...Index 366 Zoom 296 ...