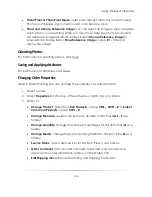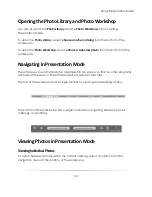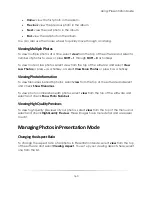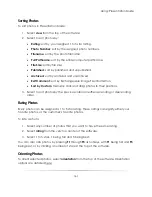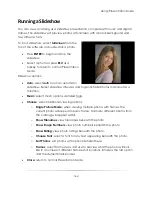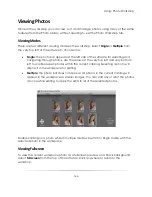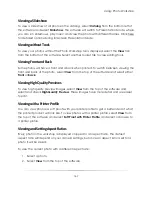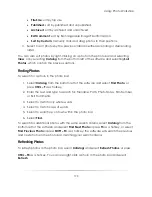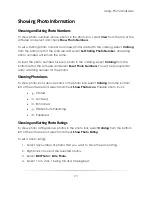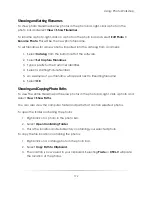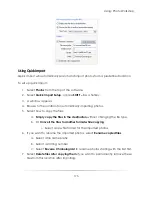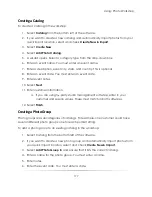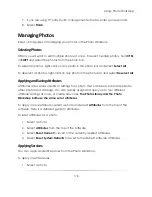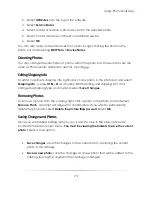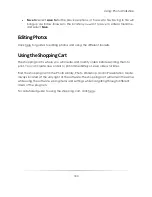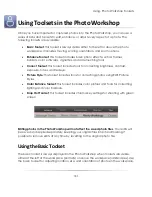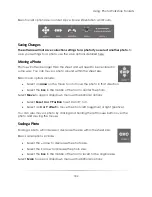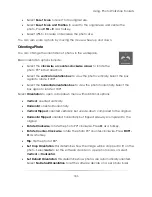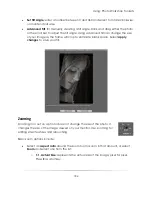Using: Photo Workshop
170
File Size
: sort by file size.
Published
: sort by published and unpublished.
Archived
: sort by archived and unarchived.
Exif Comment
: sort by Exchangeable Image File information.
Sort by Custom
: manually click and drag photos to their positions.
3.
Select to sort photos by the previous criteria in either ascending or descending
order.
You can also sort photos by right-clicking on a photo in the photo bar and selecting
View
, or by selecting
Catalog
from the bottom left of the software and selecting
Sort
Photos
, which contain the previous options.
Finding Photos
To search for a photo in the photo bar:
1.
Select
Catalog
from the bottom left of the software and select
Find Photo
, or
press
CTRL – F
as a hotkey.
2.
Enter the text and type to search for: Filename, Path, Photo Notes, Film Number,
or Exif Comments.
3.
Select to match only whole words.
4.
Select to match case of words.
5.
Select to search up or down within the photo bar.
6.
Select
Find
.
To search for additional photos with the same search criteria, select
Catalog
from the
bottom left of the software and select
Find Next Photo
or press
F3
as a hotkey, or select
Find Previous Photo
or press
SHIFT – F3
as a hotkey; the software will search the previous
and next photos in the photo bar matching your search criteria.
Refreshing Photos
To refresh photos in the photo bar, select
Catalogs
and select
Refresh Photos
, or press
CTRL – F5
as a hotkey. You can also right-click a photo in the photo bar and select
Refresh
.
Summary of Contents for Studio Solution
Page 1: ...User Guide ...
Page 366: ...Index 366 Zoom 296 ...