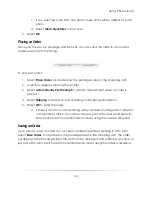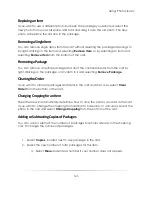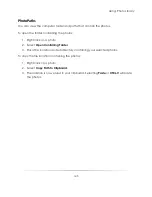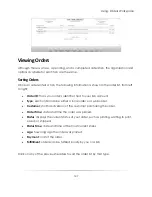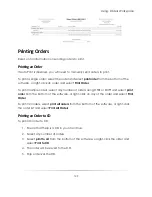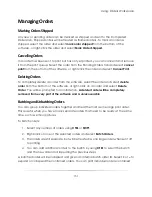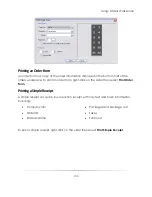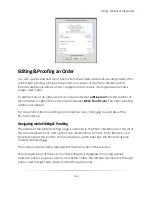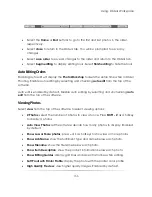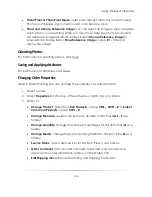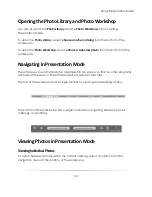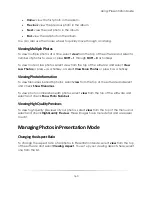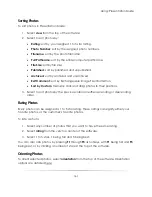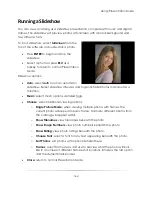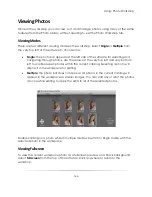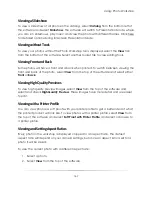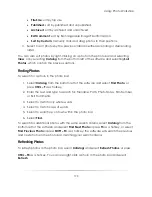Using: Orders Workspace
155
Select the
Home
or
End
buttons to go to the first and last photos in the order,
respectively.
Select
close
to return to the Orders tab. You will be prompted to save any
changes.
Select
save order
to save all changes to the order and return to the Orders tab.
Select
begin editing
to display editing tools. Select
finish editing
to hide the tools.
Auto Editing Orders
Enabling auto edit will display the
Photo Workshop
toolsets the entire time while in Order
Proofing. Enable auto editing by selecting and checking
auto edit
from the top of the
software.
Auto edit is enabled by default. Disable auto editing by selecting and unchecking
auto
edit
from the top of the software.
Viewing Photos
Select
view
from the top of the software to select viewing options:
# Photos
: select the number of photos to view at once. Press
SHIFT - #
as a hotkey
to display # photos.
Auto View Photos
: let the software decide how many photos to display. Enabled
by default.
Show Less
or
More photos
: press
–
or
+
as hotkeys to show less or more photos.
Show Lab Name
: show the fulfillment type and name below each photo.
Show Filename
: show the filename below each photo.
Show Item Description
: show the product information below each photo.
Show Editing Guides
: display grid lines and aspect ratio lines while editing.
Soft Proof with Printer Profile
: display the photo with the printer color profile.
High Quality Preview
: view higher quality images. Enabled by default.
Summary of Contents for Studio Solution
Page 1: ...User Guide ...
Page 366: ...Index 366 Zoom 296 ...