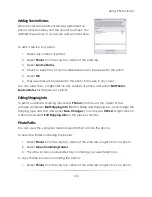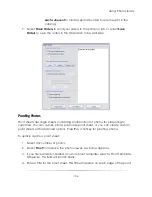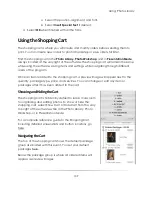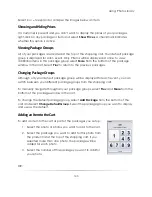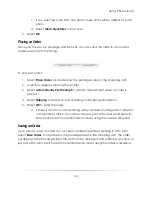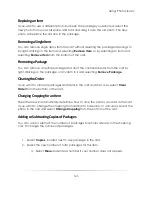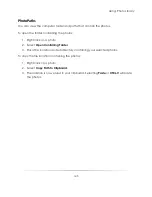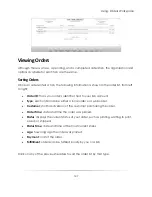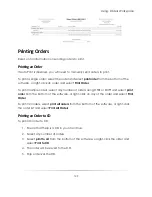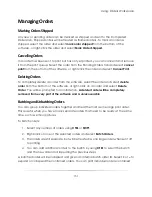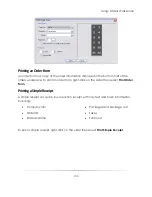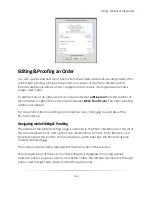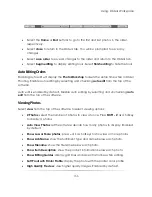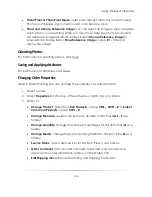Using: Photo Library
142
c.
If you selected more than one photo, these items will be added for each
photo.
d.
Select
Clear Quantities
to start over.
4.
Select
OK
.
Placing an Order
Once you have every package and item set, you can send the order to your orders
workspace and off to printing.
To place an order:
1.
Select
Place Order
, located below the packages area in the shopping cart.
2.
A window appears showing the receipt.
3.
Select
Automatically Print Receipt
to print an order receipt when an order is
placed.
4.
Select
Shipping
to edit and verify all billing and shipping information.
5.
Select
OK
to send the order.
a.
If there is an error communicating with your studio management software,
or the printer is offline, the order will be saved in the orders workspace for
later. Click here for more information about using the orders workspace.
Saving an Order
If you want to save an order to your orders workspace without sending it off to print,
select
Save Order
, located below the packages area in the shopping cart. The order
will appear in the Pending Orders tab and can be reopened and edited at any time, or
just sent off to print. Click here for more information about using the orders workspace.
Summary of Contents for Studio Solution
Page 1: ...User Guide ...
Page 366: ...Index 366 Zoom 296 ...