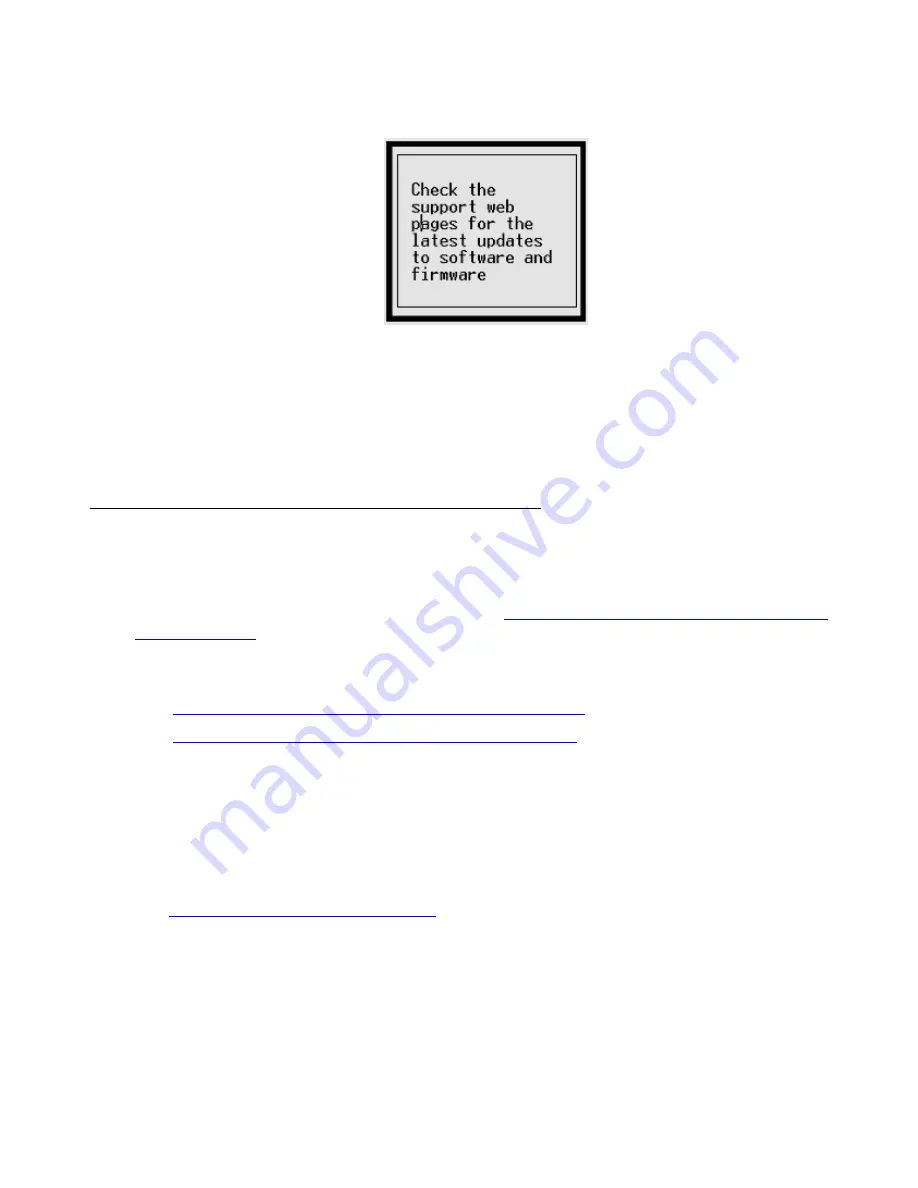
Installing a new G700 with an S8300 using the Avaya Installation Wizard
128 Installing and Upgrading the Avaya G700 Media Gateway and Avaya S8300 Media Server
Software and firmware update reminder
When the installation is complete, the system reboots automatically and the telnet connection is
lost. The reboot takes 1–3 minutes without the IA770 application and 3-6 minutes if the IA770 is
present.
6. Click
Start > Run
to open the
Run
dialog box on your laptop.
7. Type
ping -t 192.11.13.6
and press
Enter
.
Wait for the reply.
Accessing the S8300
To perform the installation and upgrade procedures you will need to connect your laptop to the
S8300 Services port using a crossover cable. For a direct connection to the S8300 Services
port, your laptop must be properly configured. See
Laptop configuration for direct connection to
You will use SSH and the Maintenance Web Interface to perform the procedures. See the
following:
●
Accessing the server’s command line interface with SSH
●
Logging in to the S8300 Web Interface from your laptop
Note:
Note:
Communication Manager has telnet turned off by default. Therefore, telnet is not
available after remastering of the hard drive is complete during an initial server
installation. However, if the customer later chooses to enable telnet, you may be
able to use telnet to access the server’s command line interface.
See
About connection and login methods
on page 41 for details on how physically to connect
and log into the G700.
Summary of Contents for G700
Page 38: ...38 Installing and Upgrading the Avaya G700 Media Gateway and Avaya S8300 Media Server ...
Page 404: ...404 Installing and Upgrading the Avaya G700 Media Gateway and Avaya S8300 Media Server ...
Page 808: ...808 Installing and Upgrading the Avaya G700 Media Gateway and Avaya S8300 Media Server Index ...






























