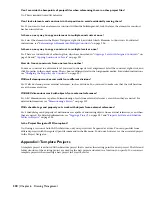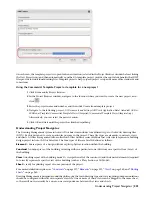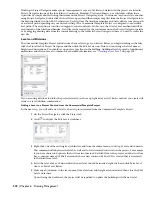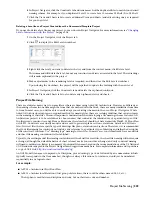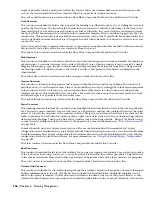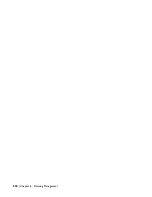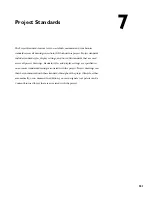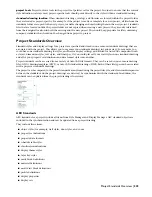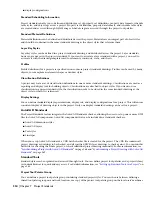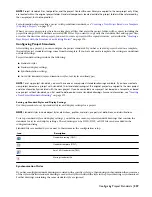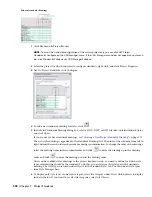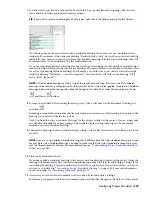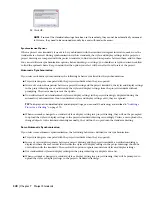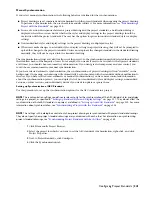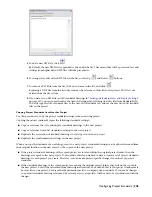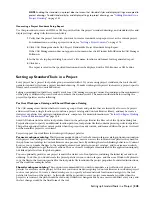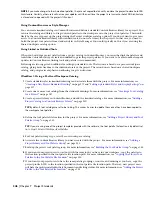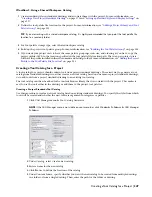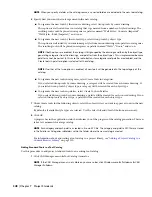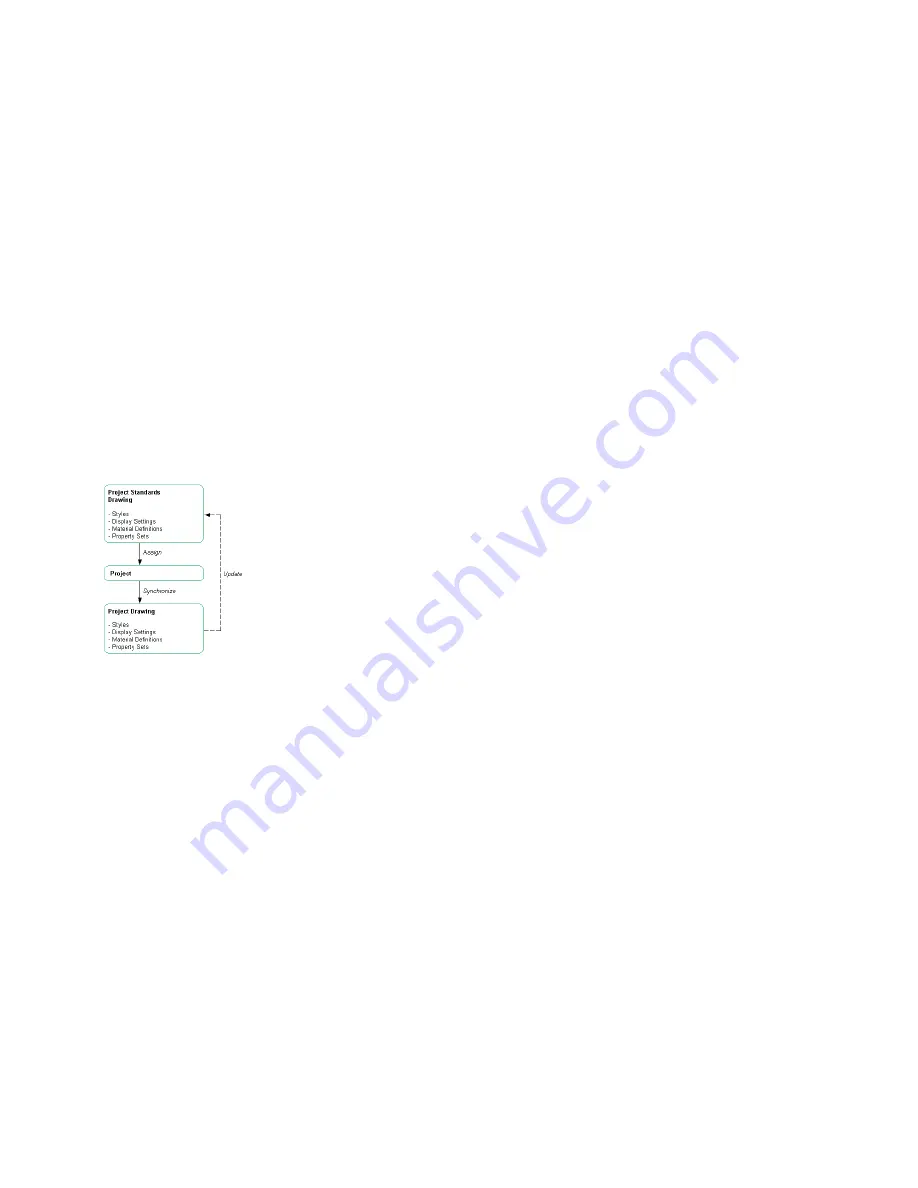
project tools
Project tools are tools in the project tool palettes set for the project. In order to ensure that the current
style definition is always used, project-specific tools should point directly to the styles within a standards drawing.
standards drawing location
When standards drawings, catalogs, and libraries are located within the project folder,
they are treated as project-specific. For example, if the project is used as a template for a new project, all files from the
standards folder are copied to the new project, to enable changing and overwriting them in the new project. Standards
files that are located outside the project folder are not copied when creating a new project; they are only referenced
from their original location in both the existing and the new project. This would be appropriate for files containing
company standards that should not be changed from project to project.
Project Standards Overview
Standard styles and display settings for a project are specified and stored in one or more standards drawings that are
associated with the project. This allows you to organize your standards drawings in various ways. For example, you
could have one standards drawing for styles, another for display settings, and a third for AutoCAD components such
as layers, dimension styles, text styles, and linetypes. Or you could place all your wall styles in one standards drawing
and all of your property set definitions and data format styles into another.
Project standards can be accessed from a variety of AutoCAD file formats. They can be saved in one or more drawing
files (DWG), drawing templates (DWT), or AutoCAD standards drawings (DWS). Each of these file types can be associated
with a project as standards drawings.
The project can be compared to the project standards at any time during the project lifecycle, and if version discrepancies
between the standards and the project drawings are detected, be synchronized with the standards. In addition, the
standards can be updated from the project drawings if necessary.
AEC Standards
AEC standards for a project include all items from Style Manager and Display Manager. AEC standard objects are
included in the synchronization and can be updated from a project drawing.
They include these items:
■
object styles (for example, wall styles, door styles, and so on)
■
property set definitions
■
property data formats
■
schedule table styles
■
classification definitions
■
display theme styles
■
layer key styles
■
mask block definitions
■
material definitions
■
multi-view block definitions
■
profile definitions
■
display properties
■
display sets
Project Standards Overview | 333
Содержание 00128-051462-9310 - AUTOCAD 2008 COMM UPG FRM 2005 DVD
Страница 1: ...AutoCAD Architecture 2008 User s Guide 2007 ...
Страница 4: ...1 2 3 4 5 6 7 8 9 10 ...
Страница 40: ...xl Contents ...
Страница 41: ...Workflow and User Interface 1 1 ...
Страница 42: ...2 Chapter 1 Workflow and User Interface ...
Страница 146: ...106 Chapter 3 Content Browser ...
Страница 164: ...124 Chapter 4 Creating and Saving Drawings ...
Страница 370: ...330 Chapter 6 Drawing Management ...
Страница 440: ...400 Chapter 8 Drawing Compare ...
Страница 528: ...488 Chapter 10 Display System ...
Страница 540: ...500 Chapter 11 Style Manager ...
Страница 612: ...572 Chapter 13 Content Creation Guidelines ...
Страница 613: ...Conceptual Design 2 573 ...
Страница 614: ...574 Chapter 14 Conceptual Design ...
Страница 678: ...638 Chapter 16 ObjectViewer ...
Страница 683: ...Designing with Architectural Objects 3 643 ...
Страница 684: ...644 Chapter 18 Designing with Architectural Objects ...
Страница 788: ...748 Chapter 18 Walls ...
Страница 942: ...902 Chapter 19 Curtain Walls ...
Страница 1042: ...1002 Chapter 21 AEC Polygons ...
Страница 1052: ...Changing a door width 1012 Chapter 22 Doors ...
Страница 1106: ...Changing a window width 1066 Chapter 23 Windows ...
Страница 1172: ...1132 Chapter 24 Openings ...
Страница 1226: ...Using grips to change the flight width of a spiral stair run 1186 Chapter 25 Stairs ...
Страница 1368: ...Using the Angle grip to edit slab slope 1328 Chapter 28 Slabs and Roof Slabs ...
Страница 1491: ...Design Utilities 4 1451 ...
Страница 1492: ...1452 Chapter 30 Design Utilities ...
Страница 1536: ...1496 Chapter 31 Layout Curves and Grids ...
Страница 1537: ...Grids Grids are AEC objects on which you can anchor other objects such as columns and constrain their locations 32 1497 ...
Страница 1564: ...1524 Chapter 32 Grids ...
Страница 1570: ...Transferring a hatch from one boundary to another Moving a hatch back to original boundary 1530 Chapter 33 Detail Drafting Tools ...
Страница 1611: ...Documentation 5 1571 ...
Страница 1612: ...1572 Chapter 36 Documentation ...
Страница 1706: ...Stretching a surface opening Moving a surface opening 1666 Chapter 36 Spaces ...
Страница 1710: ...Offsetting the edge of a window opening on a freeform space surface 1670 Chapter 36 Spaces ...
Страница 1711: ...Adding a vertex to the edge of a window opening on a freeform space surface Working with Surface Openings 1671 ...
Страница 1712: ...Converting the edge of a window opening to arc on a freeform space surface 1672 Chapter 36 Spaces ...
Страница 1715: ...Removing the vertex of a window opening on a freeform space surface Working with Surface Openings 1675 ...
Страница 1927: ...Elevation Labels Elevation labels are used to dimension height values in plan and section views 41 1887 ...
Страница 1956: ...1916 Chapter 42 Fields ...
Страница 2035: ...Properties of a detail callout The Properties of a Callout Tool 1995 ...
Страница 2060: ...2020 Chapter 45 Callouts ...
Страница 2170: ...2130 Chapter 47 AEC Content and DesignCenter ...
Страница 2171: ...Other Utilities 6 2131 ...
Страница 2172: ...2132 Chapter 48 Other Utilities ...
Страница 2182: ...2142 Chapter 51 Reference AEC Objects ...
Страница 2212: ...2172 Chapter 52 Customizing and Adding New Content for Detail Components ...
Страница 2217: ...AutoCAD Architecture 2008 Menus 54 2177 ...
Страница 2226: ...2186 Chapter 54 AutoCAD Architecture 2008 Menus ...
Страница 2268: ...2228 Index ...