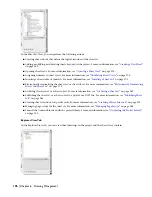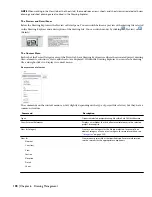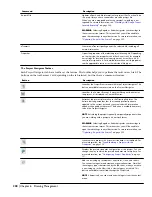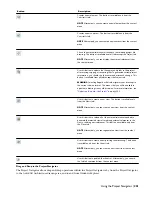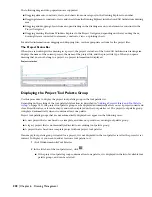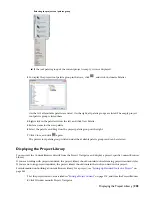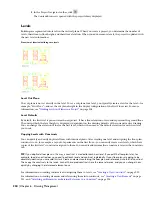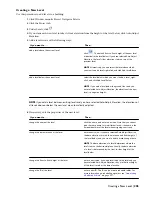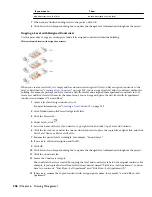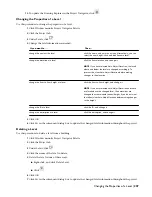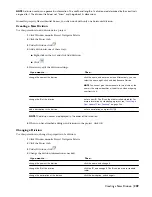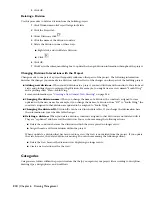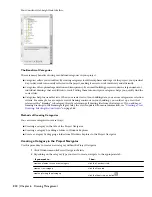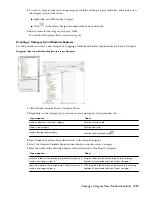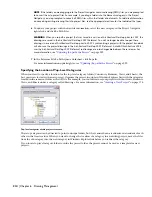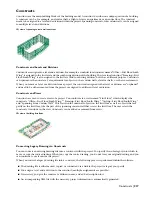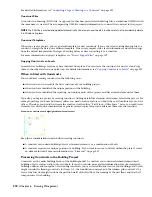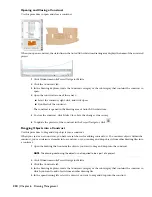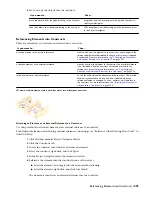5
Click OK.
Deleting a Division
Use this procedure to delete a division from the building project.
1
Click Window menu
➤
Project Navigator Palette.
2
Click the Project tab.
3
Under Divisions, click
.
4
Click the name of the division to delete.
5
Delete the division in one of these ways:
■
Right-click, and click Delete Division.
■
Click
.
6
Click OK.
7
Click Yes in the subsequent dialog box to update the changed division information throughout the project.
Changing Divisions: Interactions with the Project
Changes made to one part of a project frequently influence other parts of the project. The following information
describes the changes you can make to a division, and the effects of the changes on other parts of the building project:
■
Adding new divisions: When you add divisions to a project, you must fill them with constructs. You also need
views and plotting sheets to represent that division. For example, you might create a view named “South Wing”
and a plotting sheet “Plan—South Wing.”
For more information, see “
Creating a New General View Drawing
” on page 246.
■
Changing the division name: When you change the name of a division, the constructs assigned to it are
updated with the new name. For example, if you change the name of a division from “SW” to “South Wing,” the
constructs assigned to that division are updated to be assigned to “South Wing.”
■
Changing the division ID: Division IDs can be used in schedule tables. If you change the information here,
the information in your schedule table changes.
■
Deleting a division: When you delete a division, constructs assigned to that division are not deleted with it.
They are “orphaned” and have lost their division. You can choose among the following actions:
■
Delete the constructs because the division in which they were placed no longer exists.
■
Assign them to a different division within the project.
When you delete a division that has been used for a view, the view is not deleted from the project. If you update
the view, however, the deleted division is missing. You can choose among the following actions:
■
Delete the view because the division it was displaying no longer exists.
■
Create a new selection set for the view.
Categories
Categories are folders within the project structure that help you organize your project files according to disciplines,
drawing types, design phases, and workflows.
210 | Chapter 6 Drawing Management
Содержание 00128-051462-9310 - AUTOCAD 2008 COMM UPG FRM 2005 DVD
Страница 1: ...AutoCAD Architecture 2008 User s Guide 2007 ...
Страница 4: ...1 2 3 4 5 6 7 8 9 10 ...
Страница 40: ...xl Contents ...
Страница 41: ...Workflow and User Interface 1 1 ...
Страница 42: ...2 Chapter 1 Workflow and User Interface ...
Страница 146: ...106 Chapter 3 Content Browser ...
Страница 164: ...124 Chapter 4 Creating and Saving Drawings ...
Страница 370: ...330 Chapter 6 Drawing Management ...
Страница 440: ...400 Chapter 8 Drawing Compare ...
Страница 528: ...488 Chapter 10 Display System ...
Страница 540: ...500 Chapter 11 Style Manager ...
Страница 612: ...572 Chapter 13 Content Creation Guidelines ...
Страница 613: ...Conceptual Design 2 573 ...
Страница 614: ...574 Chapter 14 Conceptual Design ...
Страница 678: ...638 Chapter 16 ObjectViewer ...
Страница 683: ...Designing with Architectural Objects 3 643 ...
Страница 684: ...644 Chapter 18 Designing with Architectural Objects ...
Страница 788: ...748 Chapter 18 Walls ...
Страница 942: ...902 Chapter 19 Curtain Walls ...
Страница 1042: ...1002 Chapter 21 AEC Polygons ...
Страница 1052: ...Changing a door width 1012 Chapter 22 Doors ...
Страница 1106: ...Changing a window width 1066 Chapter 23 Windows ...
Страница 1172: ...1132 Chapter 24 Openings ...
Страница 1226: ...Using grips to change the flight width of a spiral stair run 1186 Chapter 25 Stairs ...
Страница 1368: ...Using the Angle grip to edit slab slope 1328 Chapter 28 Slabs and Roof Slabs ...
Страница 1491: ...Design Utilities 4 1451 ...
Страница 1492: ...1452 Chapter 30 Design Utilities ...
Страница 1536: ...1496 Chapter 31 Layout Curves and Grids ...
Страница 1537: ...Grids Grids are AEC objects on which you can anchor other objects such as columns and constrain their locations 32 1497 ...
Страница 1564: ...1524 Chapter 32 Grids ...
Страница 1570: ...Transferring a hatch from one boundary to another Moving a hatch back to original boundary 1530 Chapter 33 Detail Drafting Tools ...
Страница 1611: ...Documentation 5 1571 ...
Страница 1612: ...1572 Chapter 36 Documentation ...
Страница 1706: ...Stretching a surface opening Moving a surface opening 1666 Chapter 36 Spaces ...
Страница 1710: ...Offsetting the edge of a window opening on a freeform space surface 1670 Chapter 36 Spaces ...
Страница 1711: ...Adding a vertex to the edge of a window opening on a freeform space surface Working with Surface Openings 1671 ...
Страница 1712: ...Converting the edge of a window opening to arc on a freeform space surface 1672 Chapter 36 Spaces ...
Страница 1715: ...Removing the vertex of a window opening on a freeform space surface Working with Surface Openings 1675 ...
Страница 1927: ...Elevation Labels Elevation labels are used to dimension height values in plan and section views 41 1887 ...
Страница 1956: ...1916 Chapter 42 Fields ...
Страница 2035: ...Properties of a detail callout The Properties of a Callout Tool 1995 ...
Страница 2060: ...2020 Chapter 45 Callouts ...
Страница 2170: ...2130 Chapter 47 AEC Content and DesignCenter ...
Страница 2171: ...Other Utilities 6 2131 ...
Страница 2172: ...2132 Chapter 48 Other Utilities ...
Страница 2182: ...2142 Chapter 51 Reference AEC Objects ...
Страница 2212: ...2172 Chapter 52 Customizing and Adding New Content for Detail Components ...
Страница 2217: ...AutoCAD Architecture 2008 Menus 54 2177 ...
Страница 2226: ...2186 Chapter 54 AutoCAD Architecture 2008 Menus ...
Страница 2268: ...2228 Index ...