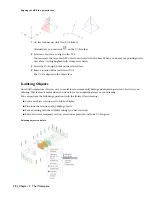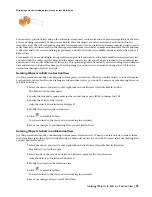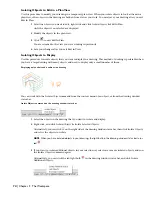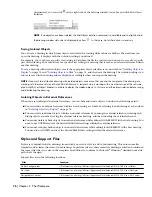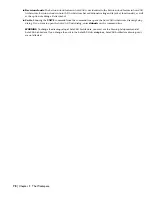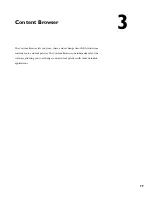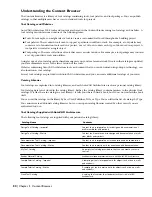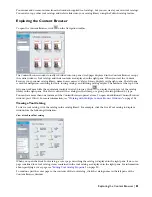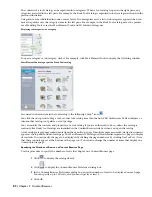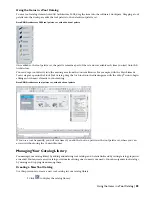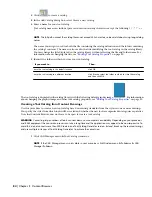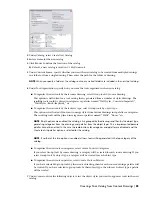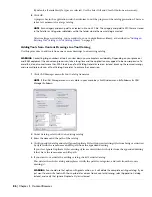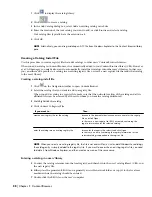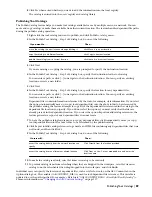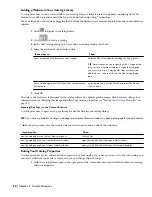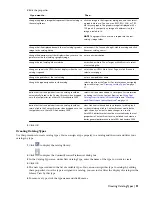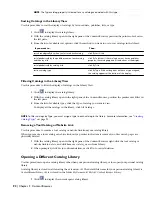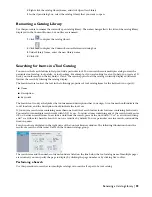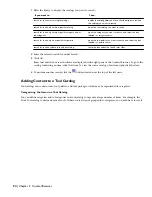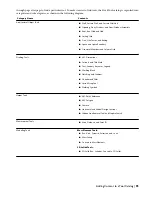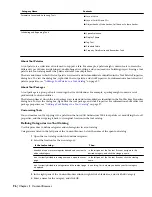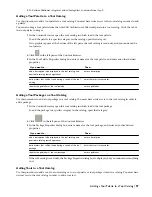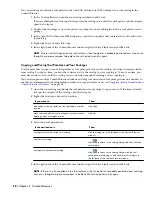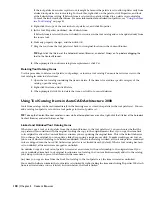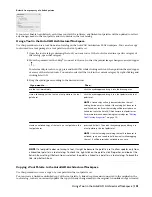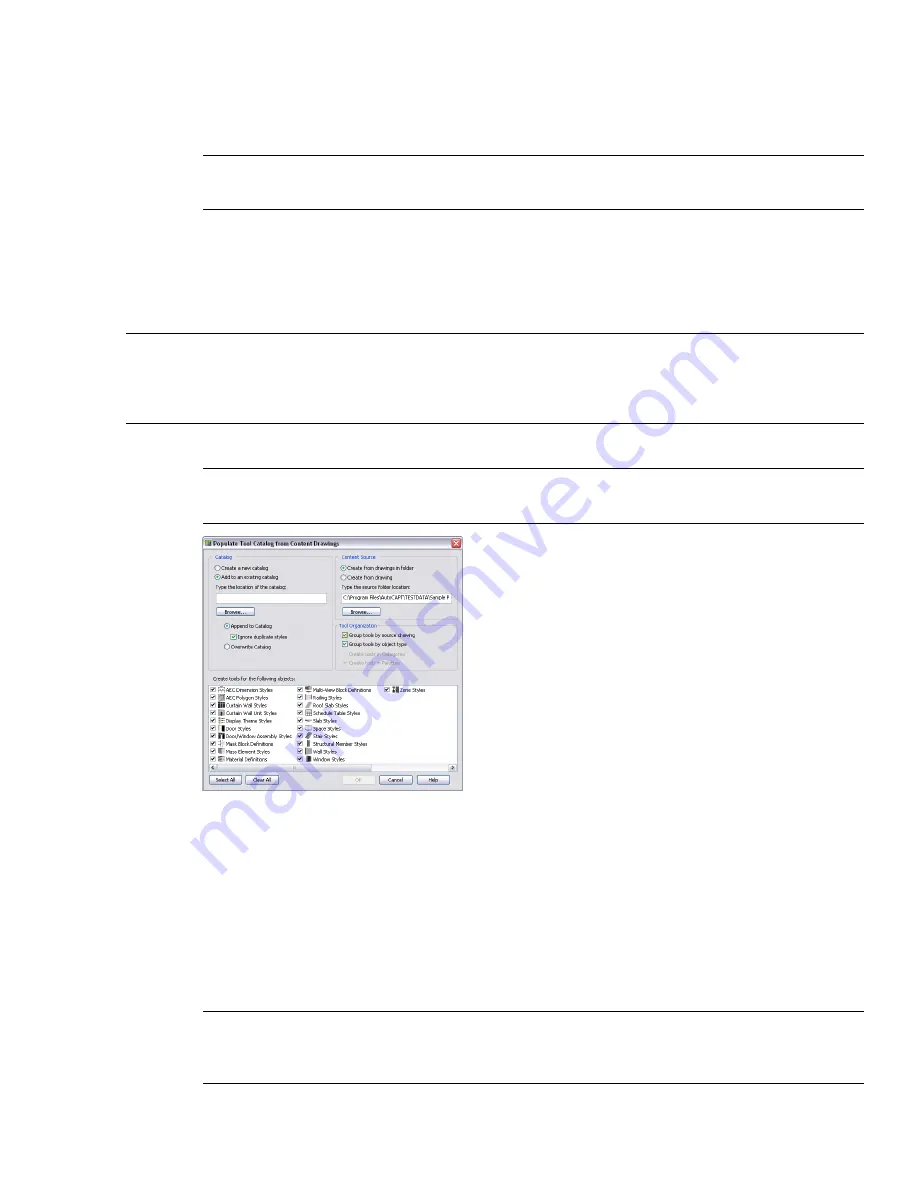
By default, all available style types are selected. Use the Select All and Clear All buttons as necessary.
8
Click OK.
A progress bar in the application status bar informs you of the progress of the catalog generation. This can
take a few moments for a large catalog.
NOTE Each category and each palette is created in its own ATC file. The category and palette ATC files are stored
in the Palettes or Categories subfolders within the folder where the new catalog is created.
After creating a new catalog, you can add it to your Content Browser library, as described in “
Adding an
Existing Tool Catalog to Your Catalog Library
” on page 87.
Adding Tools from Content Drawings to a Tool Catalog
Use this procedure to add tools from one or more drawings to an existing catalog.
WARNING Converting large numbers of tools can slow down your computer considerably. Depending on your processor
and RAM equipment the conversion process can take a long time and the application may appear to be non-responsive. To
avoid this, do not convert more than 3000 tools in one Tool Catalog Generator session. Instead, break up the source drawings,
and use multiple instances of Tool Catalog Generator to achieve the conversion.
1
Click CAD Manager menu
➤
Tool Catalog Generator.
NOTE If the CAD Manager menu is not visible in your menu bar, click Window menu
➤
Pulldowns
➤
CAD
Manager Pulldown.
2
Under Catalog, select Add to an existing catalog.
3
Enter the name and the path of the catalog.
4
Click Append to Catalog and select Ignore Duplicate Styles if you want existing styles from being overwritten
by styles with the same name and file path from the appended drawing.
If you clear Ignore Duplicate Styles, existing styles are overwritten with styles from the appended drawing
if they have the same name and file path.
5
If you want to overwrite the existing catalog, click Overwrite Catalog.
This deletes the whole catalog and replaces it with the palettes, categories, and tools from the source
drawing(s).
WARNING You should use that option with great caution, as it will delete the complete existing catalog. If you
just want to overwrite tools with their up-to-date versions from a content drawing, select Append to Catalog
instead, and verify that Ignore Duplicate Styles is cleared.
86 | Chapter 3 Content Browser
Содержание 00128-051462-9310 - AUTOCAD 2008 COMM UPG FRM 2005 DVD
Страница 1: ...AutoCAD Architecture 2008 User s Guide 2007 ...
Страница 4: ...1 2 3 4 5 6 7 8 9 10 ...
Страница 40: ...xl Contents ...
Страница 41: ...Workflow and User Interface 1 1 ...
Страница 42: ...2 Chapter 1 Workflow and User Interface ...
Страница 146: ...106 Chapter 3 Content Browser ...
Страница 164: ...124 Chapter 4 Creating and Saving Drawings ...
Страница 370: ...330 Chapter 6 Drawing Management ...
Страница 440: ...400 Chapter 8 Drawing Compare ...
Страница 528: ...488 Chapter 10 Display System ...
Страница 540: ...500 Chapter 11 Style Manager ...
Страница 612: ...572 Chapter 13 Content Creation Guidelines ...
Страница 613: ...Conceptual Design 2 573 ...
Страница 614: ...574 Chapter 14 Conceptual Design ...
Страница 678: ...638 Chapter 16 ObjectViewer ...
Страница 683: ...Designing with Architectural Objects 3 643 ...
Страница 684: ...644 Chapter 18 Designing with Architectural Objects ...
Страница 788: ...748 Chapter 18 Walls ...
Страница 942: ...902 Chapter 19 Curtain Walls ...
Страница 1042: ...1002 Chapter 21 AEC Polygons ...
Страница 1052: ...Changing a door width 1012 Chapter 22 Doors ...
Страница 1106: ...Changing a window width 1066 Chapter 23 Windows ...
Страница 1172: ...1132 Chapter 24 Openings ...
Страница 1226: ...Using grips to change the flight width of a spiral stair run 1186 Chapter 25 Stairs ...
Страница 1368: ...Using the Angle grip to edit slab slope 1328 Chapter 28 Slabs and Roof Slabs ...
Страница 1491: ...Design Utilities 4 1451 ...
Страница 1492: ...1452 Chapter 30 Design Utilities ...
Страница 1536: ...1496 Chapter 31 Layout Curves and Grids ...
Страница 1537: ...Grids Grids are AEC objects on which you can anchor other objects such as columns and constrain their locations 32 1497 ...
Страница 1564: ...1524 Chapter 32 Grids ...
Страница 1570: ...Transferring a hatch from one boundary to another Moving a hatch back to original boundary 1530 Chapter 33 Detail Drafting Tools ...
Страница 1611: ...Documentation 5 1571 ...
Страница 1612: ...1572 Chapter 36 Documentation ...
Страница 1706: ...Stretching a surface opening Moving a surface opening 1666 Chapter 36 Spaces ...
Страница 1710: ...Offsetting the edge of a window opening on a freeform space surface 1670 Chapter 36 Spaces ...
Страница 1711: ...Adding a vertex to the edge of a window opening on a freeform space surface Working with Surface Openings 1671 ...
Страница 1712: ...Converting the edge of a window opening to arc on a freeform space surface 1672 Chapter 36 Spaces ...
Страница 1715: ...Removing the vertex of a window opening on a freeform space surface Working with Surface Openings 1675 ...
Страница 1927: ...Elevation Labels Elevation labels are used to dimension height values in plan and section views 41 1887 ...
Страница 1956: ...1916 Chapter 42 Fields ...
Страница 2035: ...Properties of a detail callout The Properties of a Callout Tool 1995 ...
Страница 2060: ...2020 Chapter 45 Callouts ...
Страница 2170: ...2130 Chapter 47 AEC Content and DesignCenter ...
Страница 2171: ...Other Utilities 6 2131 ...
Страница 2172: ...2132 Chapter 48 Other Utilities ...
Страница 2182: ...2142 Chapter 51 Reference AEC Objects ...
Страница 2212: ...2172 Chapter 52 Customizing and Adding New Content for Detail Components ...
Страница 2217: ...AutoCAD Architecture 2008 Menus 54 2177 ...
Страница 2226: ...2186 Chapter 54 AutoCAD Architecture 2008 Menus ...
Страница 2268: ...2228 Index ...