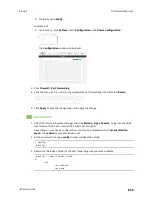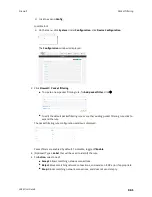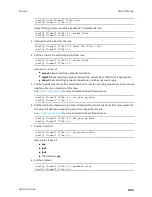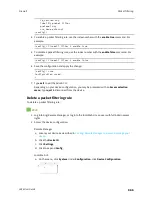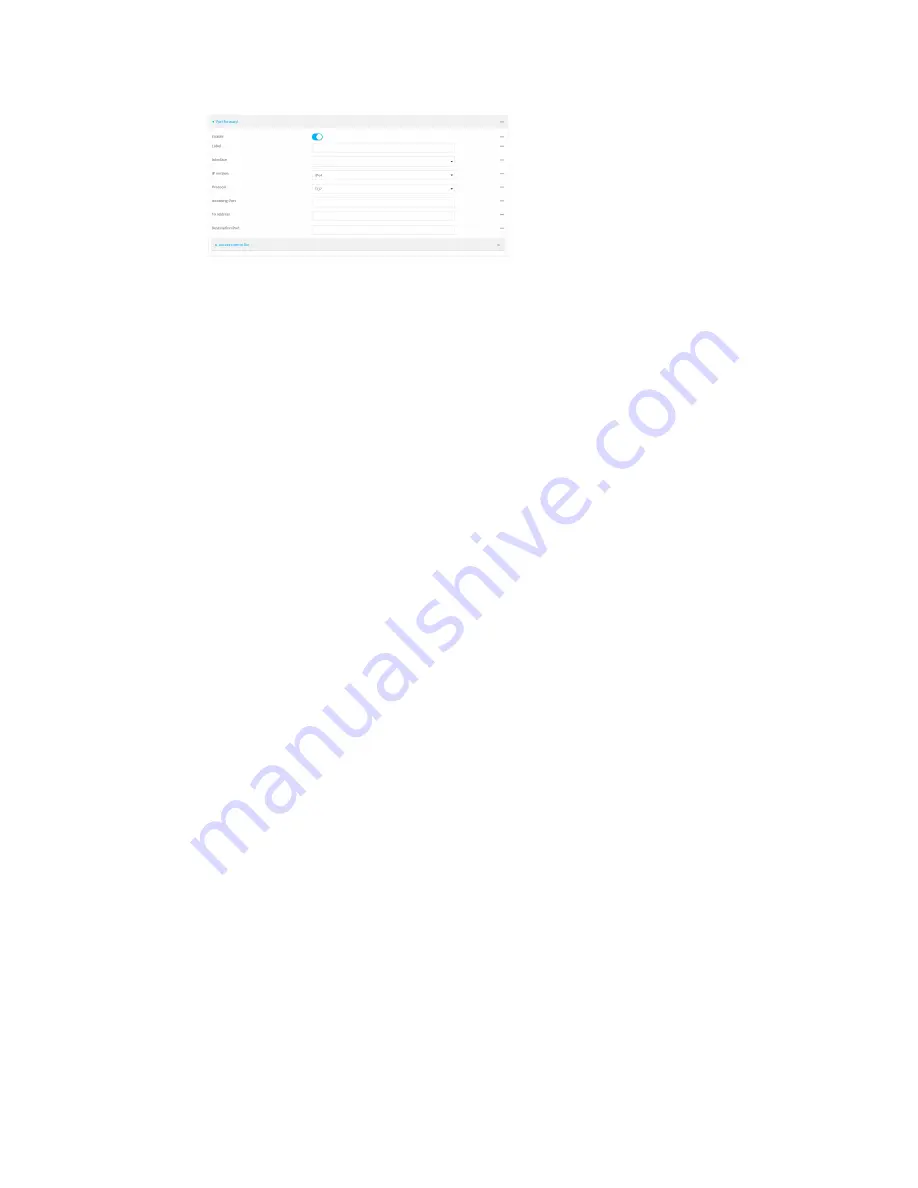
Firewall
Port forwarding rules
LR54 User Guide
854
Port forwarding rules are enabled by default. To disable, toggle off
Enable
.
5. (Optional) Type a
Label
that will be used to identify the rule.
6. For
Interface
, select the network interface for the rule.
Network connections will only be forwarded if their destination address matches the IP
address of the selected network interface.
7. For
IP version
, select either
IPv4
or
IPv6
.
Network connections will only be forwarded if they match the selected IP version.
8. For
Protocol
, select the type of internet protocol.
Network connections will only be forwarded if they match the selected protocol.
9. For
Incoming port(s)
, type the public-facing port number that network connections must use
for their traffic to be forwarded.
10. For
To Address
, type the IP address of the server to which traffic should be forwarded.
11. For
Destination Port(s)
, type the port number, comma-separated list of port numbers, or
range of port numbers on the server to which traffic should be forwarded. For example, to
forward traffic to ports one, three, and five through ten, enter:
1, 3, 5-10
.
12. (Optional) Click
Access control list
to create a white list of devices that are authorized to
leverage this forwarding rule, based on either the IP address or firewall zone:
n
To white list IP addresses:
a. Click
Addresses
.
b. For
Add Address
, enter an IP address and click
.
c. Repeat for each additional IP address that should be white listed.
n
To specify firewall zones for white listing:
a. Click
Zones
.
b. For
Add zone
, click
.
c. For
Zone
, select the appropriate zone.
d. Repeat for each additional zone.
13. Click
Apply
to save the configuration and apply the change.
Command line
1. Select the device in Remote Manager and click
Actions
>
Open Console
, or log into the LR54
local command line as a user with full Admin access rights.
Depending on your device configuration, you may be presented with an
Access selection
menu
. Type
admin
to access the Admin CLI.