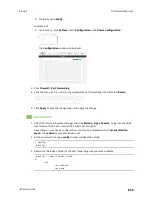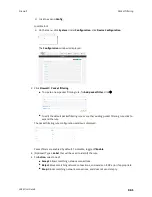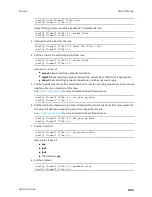Firewall
Firewall configuration
LR54 User Guide
848
1. Select the device in Remote Manager and click
Actions
>
Open Console
, or log into the LR54
local command line as a user with full Admin access rights.
Depending on your device configuration, you may be presented with an
Access selection
menu
. Type
admin
to access the Admin CLI.
2. At the command line, type
config
to enter configuration mode:
> config
(config)>
3. Add the new zone. For example, to add a zone named
my_zone
:
(config)> add firewall zone my_zone
(config firewall zone my_zone)>
4. (Optional) Enable Network Address Translation (NAT):
(config firewall zone my_zone)> src_nat true
(config firewall zone my_zone)>
5. Save the configuration and apply the change:
(config firewall zone my_zone)> save
Configuration saved.
>
6. Type
exit
to exit the Admin CLI.
Depending on your device configuration, you may be presented with an
Access selection
menu
. Type
quit
to disconnect from the device.
See
Configure the firewall zone for a network interface
for information about how to configure
network interfaces to use a zone.
Configure the firewall zone for a network interface
Firewall zones allow you to group network interfaces for the purpose of packet filtering and access
control. There are several preconfigured firewall zones, and you can create custom zones as well. The
firewall zone that a network interfaces uses is selected during interface configuration.
This example procedure uses an existing network interface named
LAN1
and changes the firewall
zone from the default zone,
Internal
, to
External
.
Web
1. Log into Digi Remote Manager, or log into the local Web UI as a user with full Admin access
rights.
2. Access the device configuration:
Remote Manager:
a. Locate your device as described in
Use Digi Remote Manager to view and manage your
b. Click the
Device ID
.
c. Click
Settings
.