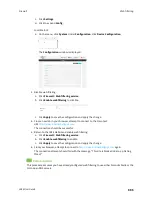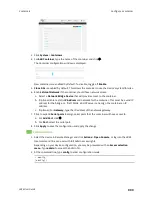Containers
Create a custom container
LR54 User Guide
909
5. Change user and group permissions on all files in the container file structure:
$ sudo chown -R 165536 rootfs
$ sudo chgrp -R 165536 rootfs
6. Tar and zip the directory structure to create a new container file:
$ sudo tar -czvf python_lxc.tgz rootfs
If using macOS, include the --disable-copyfile option with this command:
$ sudo tar --disable-copyfile -czvf python_lxc.tgz rootfs
Test the custom container file
1. Add the new container to your LR54 device:
i. Log into the LR54 WebUI as a user with Admin access.
ii. From the main menu, click
Status
. Under
Services
, click
Containers
.
iii. Click
Upload New Container
.
iv. From your local file system, select the container file.
You can download a simple example container file,
, from the Digi website.
v.
Create Configuration
is selected by default. This will create a configuration on the
device for the container when it is installed. If deselected, you will need to create the
configuration manually.
vi. Click
Apply
.
2. Select a device in Remote Manager that is configured to allow shell access to the admin user,
and click
Actions
>
Open Console
. Alternatively, log into the LR54 local command line as a
user with shell access.
Depending on your device configuration, you may be presented with an
Access selection
menu
. Type
shell
to access the device shell.
3. At the shell prompt, type:
# lxc python_lxc
lxc #
4. Execute the python command:
lxc # python /etc/test.py
Hello world.
lxc #