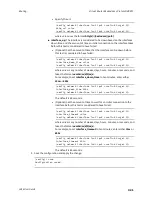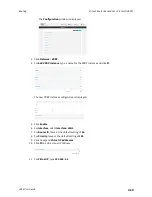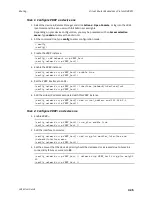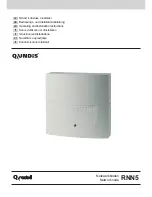Routing
Virtual Router Redundancy Protocol (VRRP)
LR54 User Guide
410
virtual router is mapped to the backup device with the next highest priority. Each VRRP router is
configured with a unique LAN IP address, and the same shared VRRP address.
VRRP+
VRRP+ is an extension to the VRRP standard that uses network probing to monitor connections
through VRRP-enabled devices and can dynamically change the priority of the devices, including
changing devices from master to backup, and from backup to master, even if the device has not
failed. For example, if a host becomes unreachable on the far end of a network link, then the physical
default gateway can be changed by adjusting the VRRP priority of the LR54 device connected to the
failing link. This provides failover capabilities based on the status of connections behind the router, in
addition to the basic VRRP device failover. For LR54 devices,
is used to probe network
connections.
VRRP+ can be configured to probe a specified IP address by either sending an ICMP echo request
(ping) or attempting to open a TCP socket to the IP address.
Configure VRRP
This section describes how to configure VRRP on a LR54 device.
Required configuration items
n
Enable VRRP.
n
The interface used by VRRP.
n
The Router ID that identifies the virtual router instance. The Router ID must be the same on all
VRRP devices that participate in the same VRRP device pool.
n
The VRRP priority of this device.
n
The shared virtual IP address for the VRRP virtual router. Devices connected to the LAN will use
this virtual IP address as their default gateway.
See
for information about configuring VRRP+, an extension to VRRP that uses
network probing to monitor connections through VRRP-enabled devices and dynamically change the
VRRP priorty of devices based on the status of their network connectivity.
Web
1. Log into Digi Remote Manager, or log into the local Web UI as a user with full Admin access
rights.
2. Access the device configuration:
Remote Manager:
a. Locate your device as described in
Use Digi Remote Manager to view and manage your
b. Click the
Device ID
.
c. Click
Settings
.
d. Click to expand
Config
.
Local Web UI: