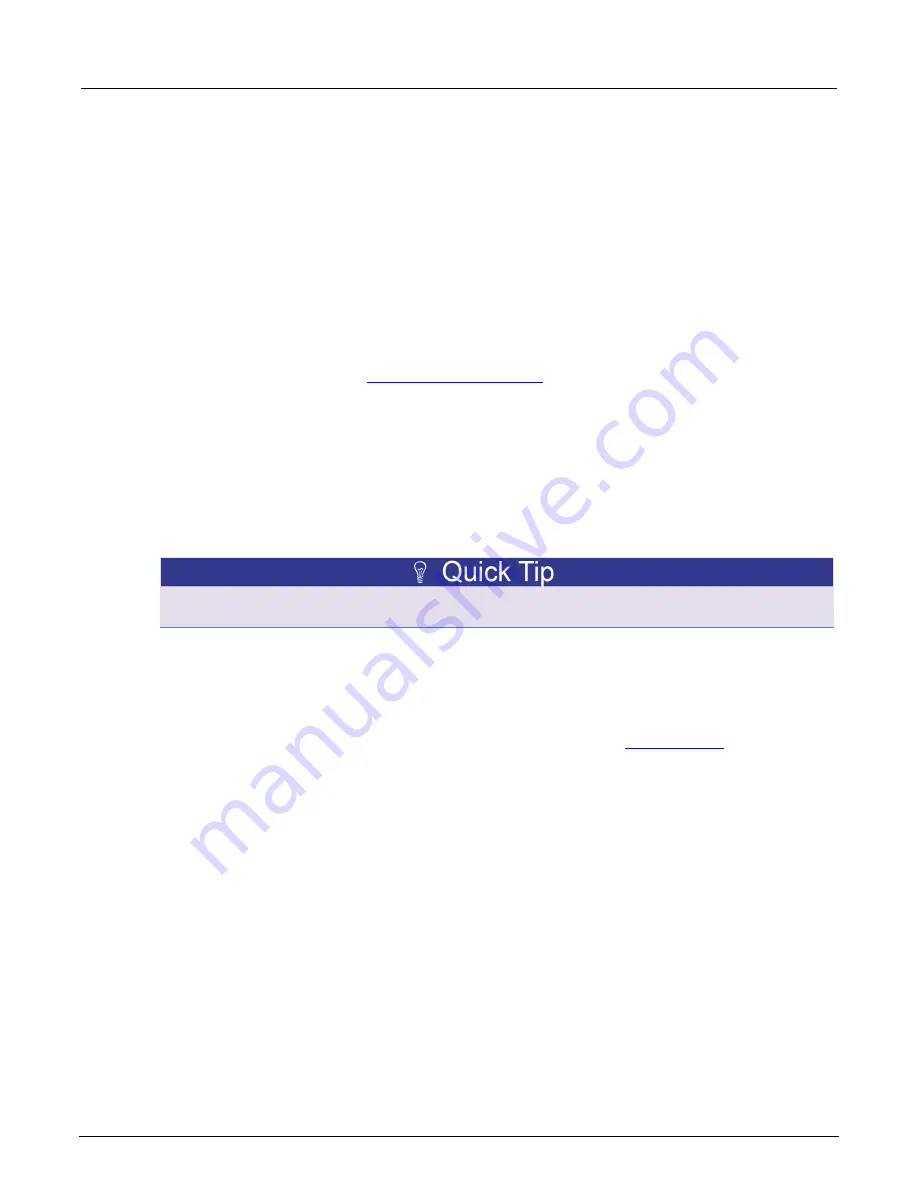
Section 6: Clarius
Model 4200A-SCS Parameter Analyzer Reference Manual
6-194
4200A-901-01 Rev. C / February 2017
You can change the name of the run. Select
More
, then enter information in the text box that contains
the run number. Enter text as needed and select
Enter
. The name you entered is displayed, followed
by the run number.
The bottom of the Run History pane contains sorting, display, and search options. You can sort by
Date, Name, Checked, or number of stars.
If you have more than one pane of run histories, use the arrow buttons to move between the panes.
You can search for a run history by date. Select the date field and select
Date Search
.
By default, the latest Run History data and graph is displayed in the Analyze pane. Select a different
Run History to display that information in the Analyze pane.
You can select up to 128 Run Histories. Each run will have a separate tab in the sheet and all
selected runs are graphed. You can change the runs that are graphed using the
Graph Settings >
Define Graph
option. Refer to
(on page 6-200) for detail. To clear the
selections, right-click and select
Unclear All
.
To delete a run history, right-click the Run History and select
Delete
.
To delete all run histories, including the sample data, right-click in the Run History pane and select
Delete All
.
To select specific run histories, highlight a run history, right-click and select
Select
. To select a range,
highlight another run history and right-click and select
End Select
. To delete the selected run
histories, right-click and select
Delete Selected
. To clear the selections, right-click and select
Clear
Select
.
If you brought in data from a 4200 project, each set of appended data is shown as a separate run
history.
Save test results and graphs
You can save test results and graphs.
The sheet data is saved in a format that is compatible with the Microsoft
®
Excel
®
application.
Graphs are saved into
jpg
or
bmp
file, as set in My Settings. Refer to
(on page 6-304)
for information on changing the file format.
To save test results and graphs:
1. Select
Analyze
. The test results are shown as data in a spreadsheet and on the graph, as shown
in the figure below.
2. Select
Save Data
. The Save Test Data As dialog box is displayed.
3. If you would like to use a common name for graphs and sheets, enter the name in
Conmon
Filename
and select
Populate
. The names are changed but no change is made to the file
locations.
4. If you are saving the data in the sheet, select the file location and name in the Sheet field.
5. If you are saving a graph, select the file locations and graph names in the Graph1 and Graph2
fields.
6. To save the information:
In the Run sheet: Select
Save Sheet
.
To save the information in the graph, select
Save Graph1
or
Save Graph2
.
To save both the data and the graphs: Select
Save All
.
















































